User Manual
event scheduler
The Event Scheduler provides an easy to use interface that will automate VirtualDJ functions in sequential order based on time. This feature is used to automatically start and or/stop predetermined events such as playing a playlist or sample, adding text or a slideshow to the screen, or even using VDJScript for more complex event actions.

- START/STOP (Single Event). Starts and or stops an event immediately.
- TIMELINE. Displays when an event will start either based on duration or at a specific time on the clock.
- EVENT NAME. Displays the event scheduled (can be customized).
- EDIT. Opens the specific event in order to edit it's properties.
- ADD. Opens the ADD EVENT ITEM menu where individual event items can be created.
- START/STOP. Starts or stops the entire Event Scheduler
- EVENT MANAGER. Provides the ability to save an Event Schedule by adding a name into the text box and clicking the save icon. Using the drop down provides access to select any previously created events that have been saved. Clicking on the trash can icon will delete the event that is in focus (selected).
- CLEAR. Removes all events from the Event Scheduler to start with an empty list.
Creating an event





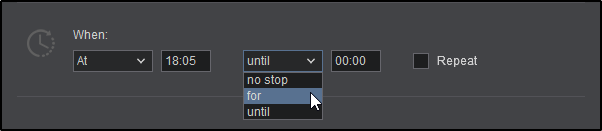


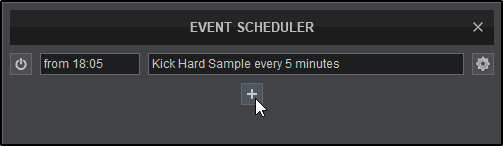
To create another event, click on the X icon to clear the list and begin the process again. Each event will appear in the drop down menu to be recalled at a later time or deleted using the trash can icon.
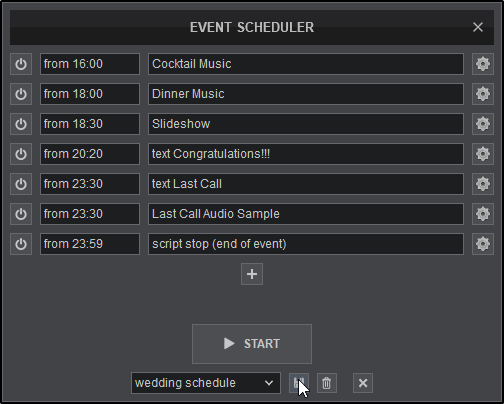
Rhythm Wave





