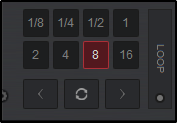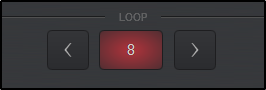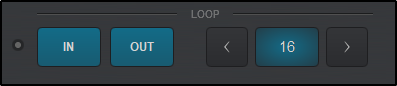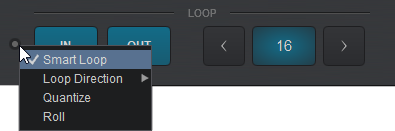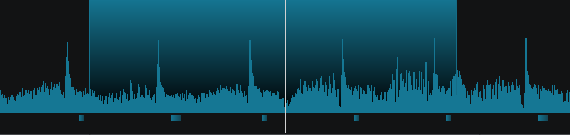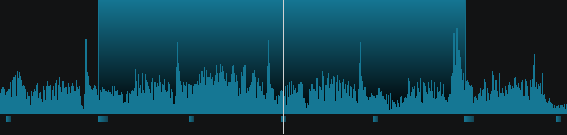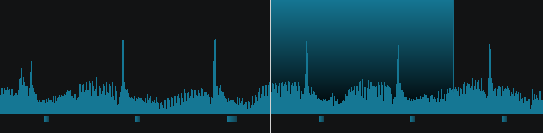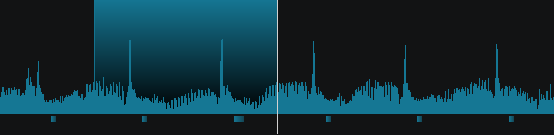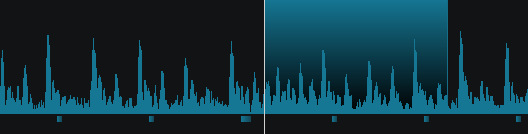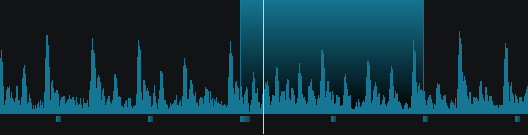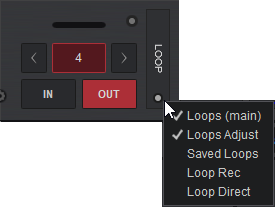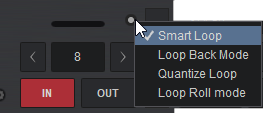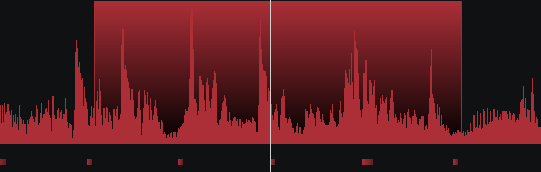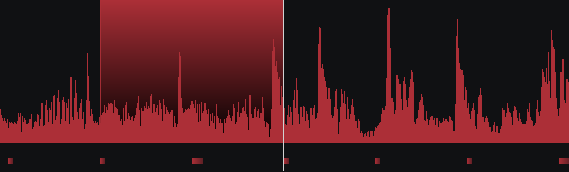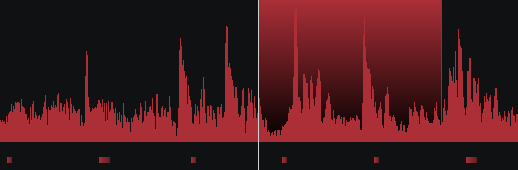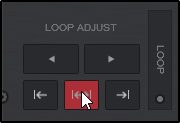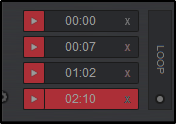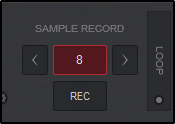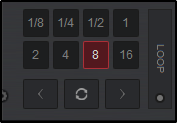Interface - Decks - Advanced Controls
loops
A Loop is a small section of a media file that repeats continually. VirtualDJ provides a complete set of looping tools to quickly and easily select, execute, save and record Loops.
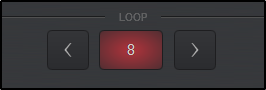
In the Starter Layout the Loop panel offers just the basics. The size of the loop is displayed (number of beats) in the center and when clicked on, engages/disengages an automatic loop. Clicking on the arrows to either side of the loop button will decrease the loop by half or increase it by double it's size.
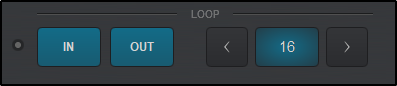
The Essentials Layout offers basic looping tools with some added functionality. The size of the loop is displayed (number of beats) in the center and when clicked on, engages/disengages an automatic loop. Clicking on the arrows to either side of the loop button will decrease the loop by half or increase it by double it's size.
Additionally, Loop IN and Loop OUT buttons are available to set the entry and exit points of the Loop (Manual Loop) as well as a Loop Options button to change looping behavior.
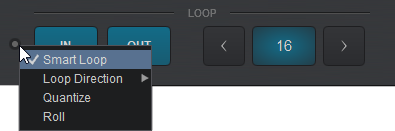
Clicking on the Loop Options button provides a menu of different options that can be enabled or disabled quickly and easily.
For each option that is enabled a check mark in the options menu will indicate it’s status:
Smart Loop
Automatically adjusts the loop points when manually setting a loop to make the loop seamless by precisely adjusting it's position. This mode corrects errors when the loop is not set accurately. 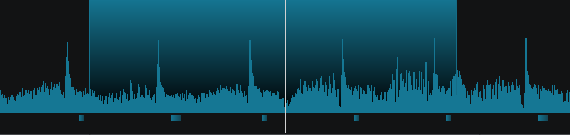
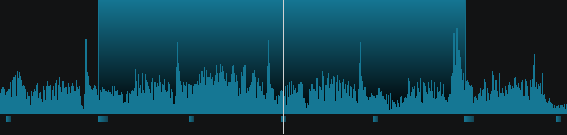
Smart Loop Off Smart Loop On Loop Direction
Forward, Backward, and Smart options are available. When set to forward, the loop will start at the current position of the track. When set to backward the loop will end at the current position of the track. When set to smart, VirtualDJ will automatically choose the best position. 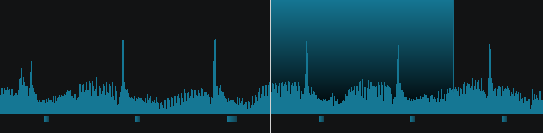
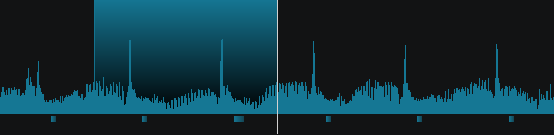
Forward Loop Direction Backward Loop Direction Quantize
Automatically adjusts the loop position to the Global Quantize parameters (1 beat by default). When this mode is enabled, the loop will automatically set to the nearest beat on the CBG. 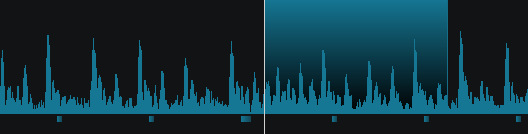
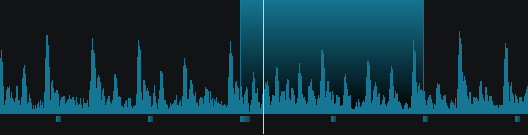
Quantize Loop Disabled Quantize Loop Enabled
Roll
When enabled all the Loop actions will control Loop Rolls (the song will return to the position where it would have been if the Loop was never triggered)When a Loop Roll is engaged, the loop will be indicated on the Rhythm Wave and an additional Position Marker will appear to indicate the track's current position (as if it were playing silently in the background). When the Loop Roll is released, the track will jump forward to the Position Marker.

Loop Roll Engaged 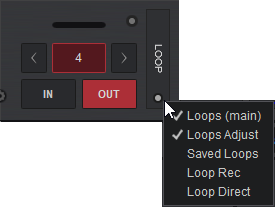
The Pro Layout offers multiple loop panels that can be toggled via the vertical LOOP header (loop toggle) button. It offers basic loop functions as well as more complex looping tools that Professional DJ's require.
Clicking on the View Selection button inside the Loop Toggle will provide the 5 different available views: Loops (main), Loops Adjust, Saved Loops, Loop Record, and Loop Direct. Any selected view will be marked with a check mark and will display in the toggle rotation when pressed.
loops (main)
The main view is auto-selected by default. In this view, Loop IN and Loop OUT buttons are available to set the entry and exit points of the Loop (Manual Loop). Use the left and right buttons to half or double the size of the loop.
The size of the loop is displayed (number of beats) which can also be clicked on to engage a loop (Auto Loop) along with a progress bar displaying the loops current position. 
A Loop Options button is also provided to change loop settings. Clicking on the Loop Options button provides a menu of different options that can be enabled or disabled quickly and easily.
For each option that is enabled a check mark in the options menu will indicate it’s status:
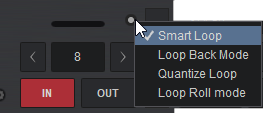 Smart Loop
Smart Loop
Automatically adjusts the loop points when manually setting a loop to make the loop seamless by precisely adjusting it's position. This mode corrects errors when the loop is not set accurately. 
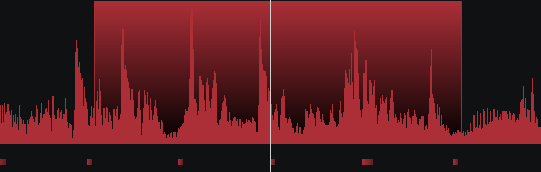
Smart Loop Off Smart Loop On Loop Back Mode
When a Loop is set by a number of beats (example: 2 beats) the loop ends at the current position selected instead of starting there like a traditional loop. 
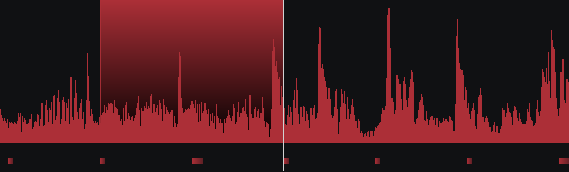
Loop Back Mode disabled Loop Back Mode enabled Quantize Loop
Automatically adjusts the loop position to the Global Quantize parameters (1 beat by default). When this mode is enabled, the loop will automatically set to the nearest beat on the CBG. 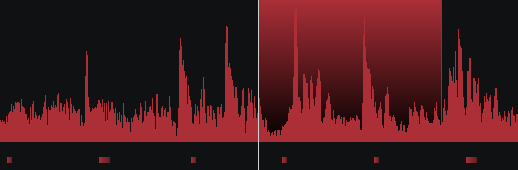

Quantize Loop Disabled Quantize Loop Enabled
Loop Roll Mode
When enabled all the Loop actions will control Loop Rolls (the song will return to the position where it would have been if the Loop was never triggered)When a Loop Roll is engaged, the loop will be indicated on the Rhythm Wave and an additional Position Marker will appear to indicate the track's current position (as if it were playing silently in the background). When the Loop Roll is released, the track will jump forward to the Position Marker.

Loop Roll Engaged loops adjust
The Loop Adjust panel provides the ability to move the entire loop left or right without changing it's size or to modify the loop's IN and OUT points.  When a loop is enabled, clicking on any of the Loop Adjust buttons will provide an additional set of buttons (left and right arrows) to finely tune the loops position in the track.
When a loop is enabled, clicking on any of the Loop Adjust buttons will provide an additional set of buttons (left and right arrows) to finely tune the loops position in the track. 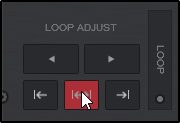

Enables Loop IN Adjust Mode. Use the left/right arrows or the Jogwheel to shrink or expands the loop by moving it’s left border.

Enables Loop MOVE Adjust Mode. Use the left/right arrows or the Jogwheel to move the entire loop and keeps it’s set length.

Enables Loop OUT Adjust Mode. Use the left/right arrows or the Jogwheel to shrink or expands the loop by moving it’s right border
The Saved Loops panel displays any saved loops that the loaded track has as well as allows you to create and delete saved loops. Clicking the play button will trigger a saved loop, or if the slot is empty will create a 4 beat loop* and save it to the slot. Clicking on the X will delete the saved loop.
Saved loops can also be created, deleted or edited in the POI Editor.
*The default loop size can be changed in settings by changing the value in loopDefault 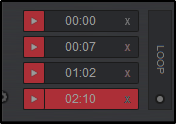
loop record
The Loop Record view offers an Auto Loop button which displays the number of beats, and left and right buttons to half or double the size of the loop.
When a loop is active (can be paused) the REC button will record the loop and save it to the Sampler Recordings folder. If no loop is active but the track is playing, it will record the duration of the track until the REC button is turned off. 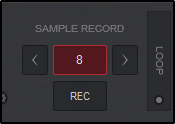
loop direct
The Loop Direct view displays 8 of the most popular loop sizes for loops and loop rolls. Clicking on any of the loop buttons will trigger a loop of the corresponding size. Loop Half and Loop Double buttons (arrows) can be used to increase or decrease the loop size outside of the available buttons, but are not displayed.
An additional Reloop button is also available in this view which will trigger the last loop used.