User Manual
browser
On the bottom of the Default GUI, the Browser is displayed. It is divided into the Side Toolbar, Folder List, Search Bar, File List, Sideview and File Info. The Folder List, File List, Sideview and File Info panels can be resized to take the desired width, and can be closed or opened using the vertical button on the separator lines. Sideview is closed by default on first launch.
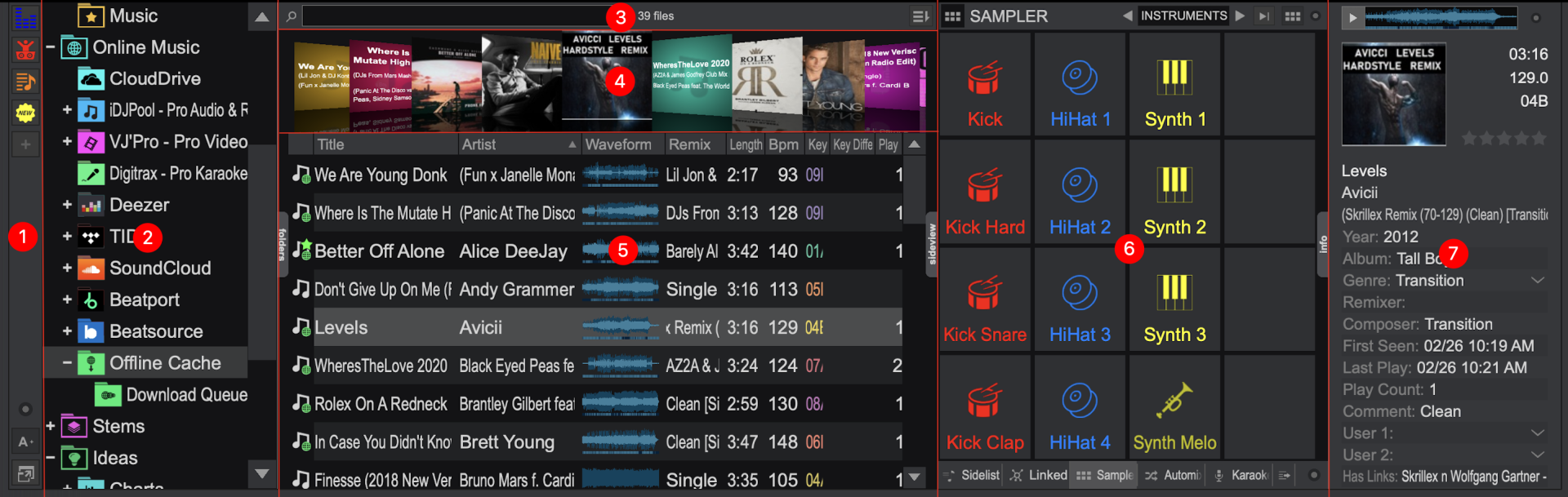
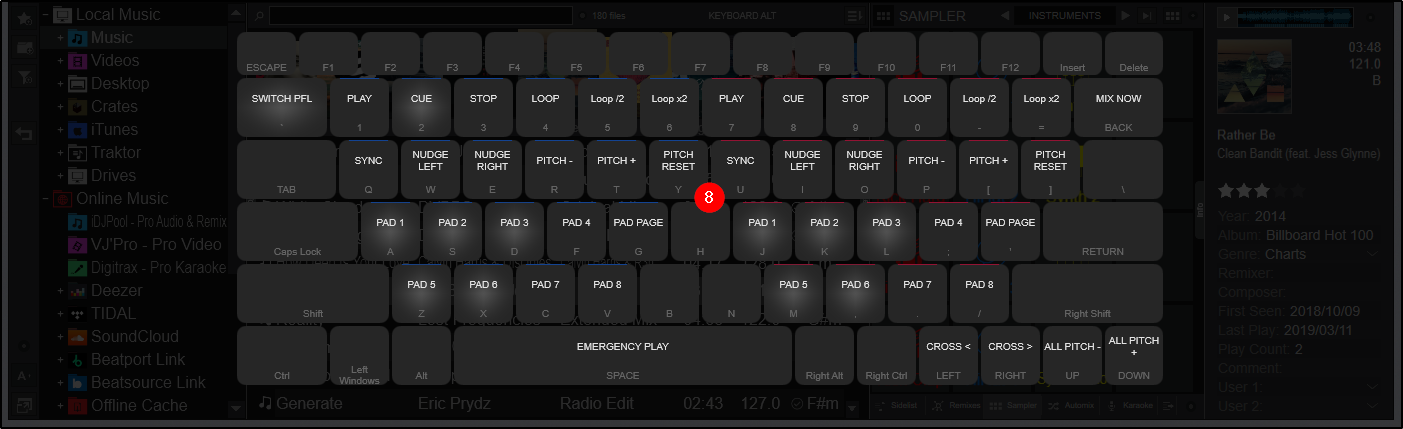
- SIDE TOOLBAR. Provides global folder operations and browser features.
- FOLDER LIST. Offers all the basic Drive and folder elements of your Computer, some dedicated VirtualDJ folders and some popular 3rd party software folders. The visible Root elements (folders) can be selected from the Browser Options on the Side Toolbar.
- SEARCH BAR AND BROWSER OPTIONS. Search for files by name that are in the database or focused folder. The icon to the right of the search bar will open the Browser Options to customize search options.
- COVER FLOW. Displays the album art*. The size of the panel can be adjusted or completely hidden by grabbing underneath the panel with your mouse and dragging to adjust.
*Cover Flow is set to automatic by default. This will display the covers in both Starter and Essentials Layouts, while Pro and Performance layouts will have no Cover Flow displayed. Cover Flow preferences can be adjusted in Settings Options and changing coverFlow to the setting of choice. - FILE LIST. Provides all Audio, Video, Karaoke files and VirtualDJ Samples of the selected folder and information depending on the visible fields.
- SIDEVIEW. Provides access to the Sidelist, Sampler, Automix, Karaoke and Clone panels by default. These can be selected by using the buttons at the bottom of the Sideview. More custom panels can be added using the Add Shortcut option.
- FILE INFO. Displays the tagged information of the current highlighted track in the File List as well as a preview player to prelisten to the file without loading it into a deck.
- KEYBOARD OVERLAY. Press and hold ALT to display the keyboard overlay. While ALT is pressed, use ALT + key to use keyboard shortcuts. Double-press ALT to make the keyboard overlay sticky and use shortcuts without holding the ALT key (default keyboard mapper only).





