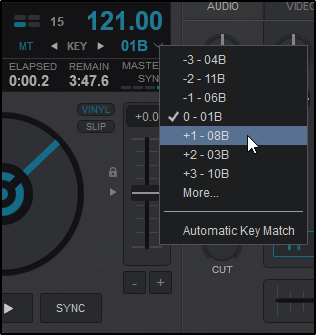User Manual
file list
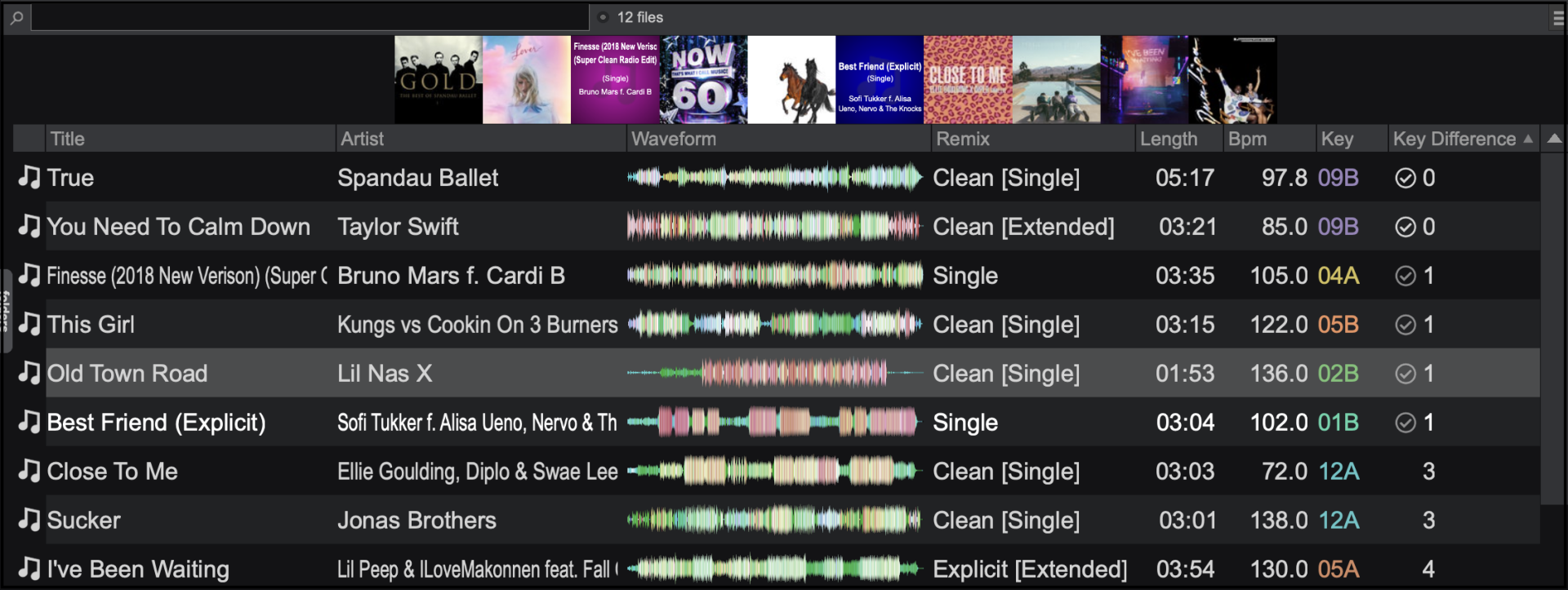
The File List offers all the Audio, Video, Karaoke tracks and VirtualDJ Samples of the selected folder and information depending on the visible Fields. Drag and drop a file from this list to any of the VirtualDJ decks to play the file.
Right-clicking on the Field Header of the File List will give the option to show or hide any of the available Fields. Fields make it easy to sort files in your database quickly and easily. Available fields include:
Right-click on any of the available files to receive additional file features and operations:
If AutoMix is activated 3 additional options will be provided at the top of the submenu:
FILE ICONS
Each track displayed in the File List will get an icon (displayed on the far left side of each track) which offers valuable information about the type and status of the file. There are 5 basic icons showing the file type of the track, and several overlaid status indicators as per the following:
Basic Icons
Audio tracks (mp3,wav, cda, wma, asf, ogg, ogm, m4a, aac, aif, aiff, flac, mpc, ape)
Video tracks (avi, mpg, mpeg, wmv, vob, mov, divx, mp4, m4v, vix, mkv, flv, webm)
Karaoke files in zip (mp3+cgd) format or video files tagged as karaoke files in the Tag Editor
Samples created with VirtualDJ (vdj, vdjsample)
Search for the selected file in local or online directories
Overlays

The track will receive the played overlay icon, if played for more than 45secs. This value can be adjusted from Options (historyDelay).

Track recently added to the search database in the last 7 days. This value can be adjusted from Options (browserDaysSongsAreNew).

Track created using Track Cleaner or Video Editor (vdjedit files)

VirtualDJ can’t find the track in the given filepath. The track is either deleted or moved without using the VirtualDJ file operations, or is a track included in a Playlist but the External Hard Drive is not connected.

Tracks provided by Online Music. These files can be loaded to a VirtualDJ deck or can be cached. See Online Music

Tracks cached from online catalogs.

This track is currently being stored in a CloudDrive folder.

The file is already located in the database

The file has already had the stems analyzed and will be available instantly when the track is loaded to a deck.
Sorting & Organizing Fields
Adding & Removing
Right-Click on the Field Header to display the menu of available fields. Select or deselect any of the desired fields that you would prefer to be displayed.
When a field is added or removed the changes will be immediately displayed in the File List. There is no limit to the number of fields that can be displayed, but the more fields that get added will limit the amount of available space that each field can display.
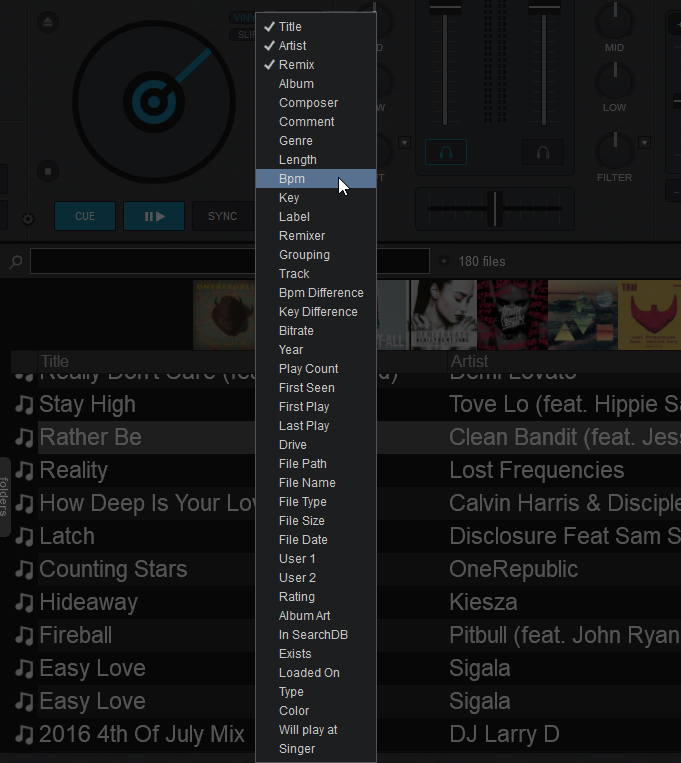
Re-positioning & Resizing
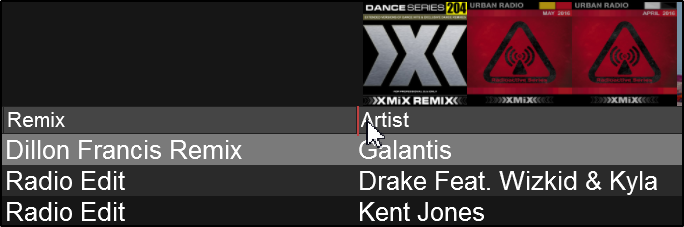
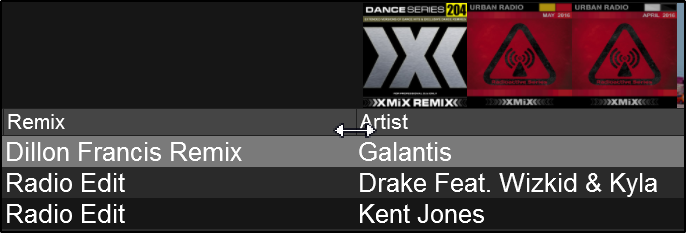
Sorting
Each field has the ability to be sorted by left clicking on the preferred field in the Field Header. Clicking the first time will sort the field in an ascending order (A-Z). Clicking on the same field a second time will reverse to a descending order (Z-A).
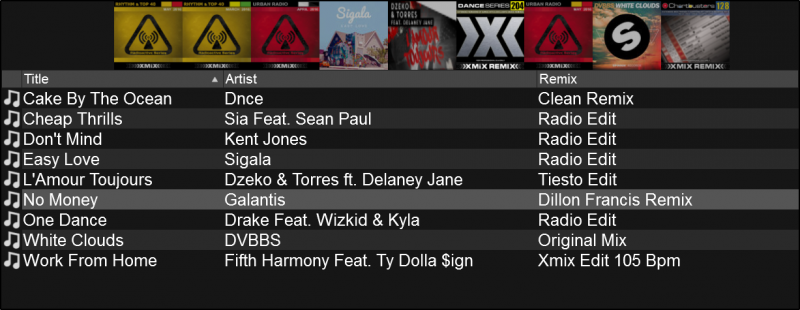
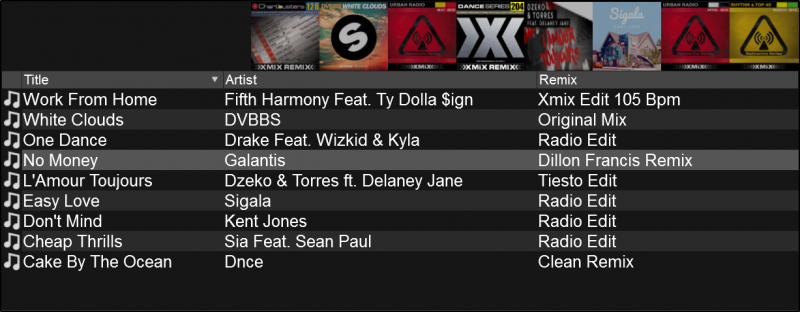
Key & Key Difference Fields
Key detection values displayed in the File List offer important information for mixing harmonically. The Key can be displayed in musical (ie. F#) or harmonic value (7B) in the Settings menu based on the scale preferred.
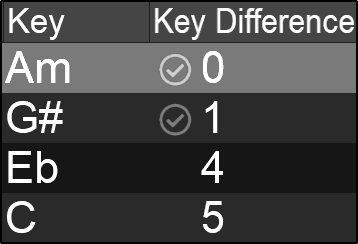
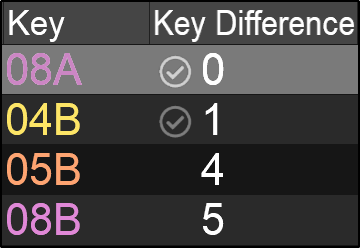
To change the setting from musical to harmonic (or vice versa) simply click on the Key Display value in the deck or alternatively go to Settings Options and set keyDisplay to the desired value.
When the key value is set to Harmonic it displays the keycode and color of the track based on the harmonic scale or Camelot Wheel.
To learn the basics about Harmonic Mixing and the Camelot Wheel please see this How-to Guide to get started.
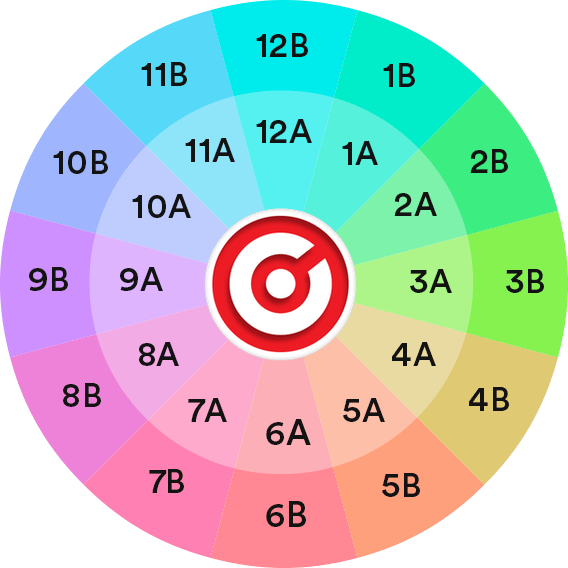
Key Difference
The Key Difference field displays the difference in semitones based on the active deck. If the key matches or is off by 1 semitone to the current track on the master deck, a check mark will appear beside the key value to indicate that it is safe to mix harmonically.
A bright check mark indicates the song key in the active deck is compatible with the file in the browser
A darkened check mark indicates the song key in the active deck is off by 1 semitone with the file in the browser
No check mark indicates the song key in the active deck is NOT compatible with the file in the browser
The Key Matching style can be changed by going to Settings Options and setting keyMatching to one of the available options:
Selecting Automatic Key Match from this menu will change the key by up to one semitone on the opposing deck when a track is loaded. If the track has a greater difference than one semitone, it will remain unaffected.