DDJ-WeGO3
Mixer & Browser Controls
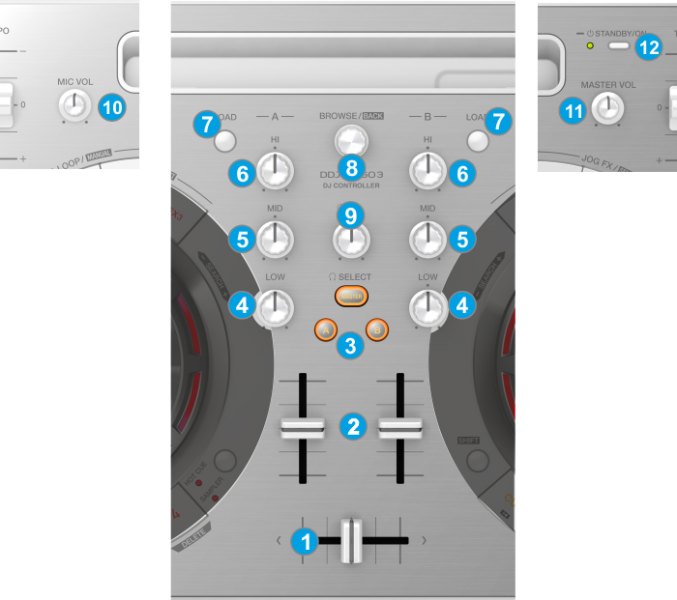
- CROSSFADER: Blends audio (& video if LINK is enabled from the VIDEO panel of VirtualDJ 8 GUI) between the left and the right VirtualDJ decks.
- VOLUME: Channel Volume Faders. Faders alter the sound of the left and right software deck.
- A-B-MASTER (CUE/PFL): Use these buttons to select which deck(s) and/or the Master Output will be sent to the Headphones Channel.
Press the A or/and B CUE buttons to send this channel's pre-fader signal to the Headphones Channel for monitoring. When engaged, the buttons will be lit.
Press the MASTER CUE button to send the Master Output to the Headphones Channel.
- EQ LOW: Adjusts the low (bass) frequencies of the left or right deck.
- EQ MID: Adjusts the middle (mid) frequencies of the left or right deck.
- EQ HI: Adjusts the high (treble) frequencies of the left or right deck.
- LOAD: Load the selected track from BROWSER to the left or right VirtualDJ deck.
- BROWSE Knob/push:
Use this knob to scroll through files. Push the knob to toggle between the normal Decks view and the Browser Zoom panel of the VirtualDJ WeGO3 GUI.
Hold SHIFT down and then use this knob to scroll through the folders. While SHIFT is pressed, push the knob to open/close sub-folders. - HEADPHONES VOLUME: Controls the level of the Headphones Output Channel. The knob is not controlling the Headphones Output level of the software mixer (Hardware operation), therefore it will not move the corresponding knob in the VirtualDJ GUI.
- MIC VOLUME. Controls the level of the Microphone Input. The Microphone Input is not handled by the software (Hardware Operation), therefore no Microphone Operation is available via the VirtualDJ GUI.
- MASTER VOLUME: Adjust the level of the Master Output. The knob is not controlling the Master Output level of the software (hardware operation), therefore it will not move the corresponding knob in the VirtualDJ GUI.
- ON/STANDBY. Press this button to turn the WeGO3 on (green led), and use the same button to set the unit in Stand By (red led)
Decks





