DDJ-WeGO3
INSTALLATION
Firmware & Drivers
Firmware: Update the firmware of the unit to the latest version from http://www.pioneerdj.com/en/support/software/ddj-wego3/#firmware-update
Drivers (for Windows only): Install the latest ASIO drivers from http://www.pioneerdj.com/en/support/software/ddj-wego3/#drivers
No driver is required for Mac OSX computers. Mac OS standard audio driver will be automatically installed when the DDJ-WeGO3 is connected to your Mac with a USB cable.
VirtualDJ 8 Setup
Once VirtualDJ 8 is launched, a Login Window will appear to enter your virtualdj.com account credentials.
A Pro Infinity, a Plus Controller or a Pro Subscription License is required to fully use the Pioneer DDJ-WeGO3 Without any of the above Licenses, the controller will operate for 10 minutes each time you restart VirtualDJ.
http://www.virtualdj.com/buy/index.html
The Pioneer DDJ-WeGO3 is also operating with the bundled VirtualDJ Limited Edition.
Read further about the procedure required for VirtualDJ 8 LE at the Limited Edition Chapter
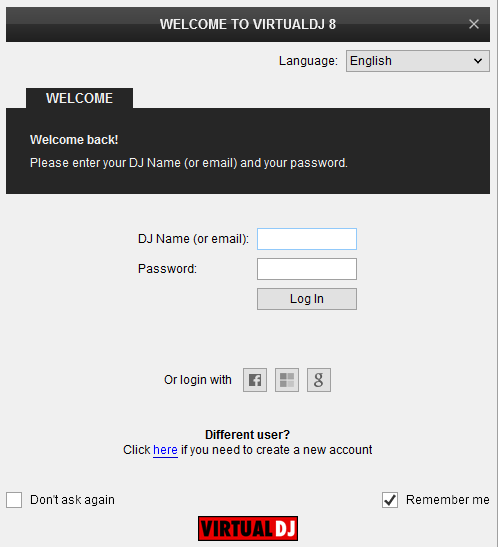
You can still make changes in the Audio setup from VirtualDJ Settings->AUDIO tab.
If the tailored WeGO3 skin is pre-installed, an additional button Change Skin will be available to load the skin, or continue with the default skin of VirtualDJ 8.
An additional Enter Keycode button will be available if the VirtualDJ 8 Limited Edition is installed.
Make your selections and press OK.
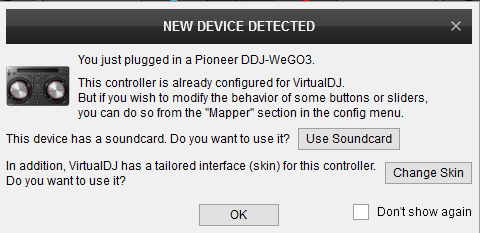
The unit is now ready to operate.
MIDI Operation
Find more details at
http://www.virtualdj.com/wiki/VDJ8script.html
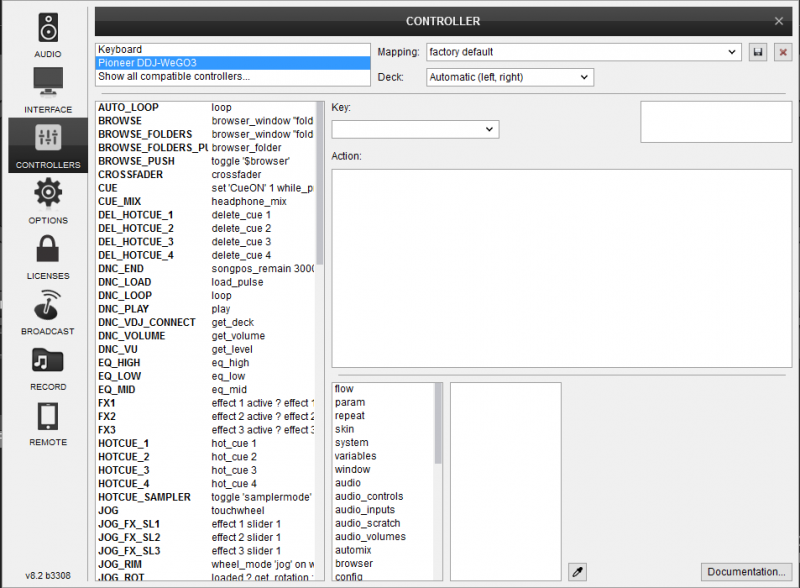
AUDIO Setup
Alternative Audio setups can be applied in the same window.
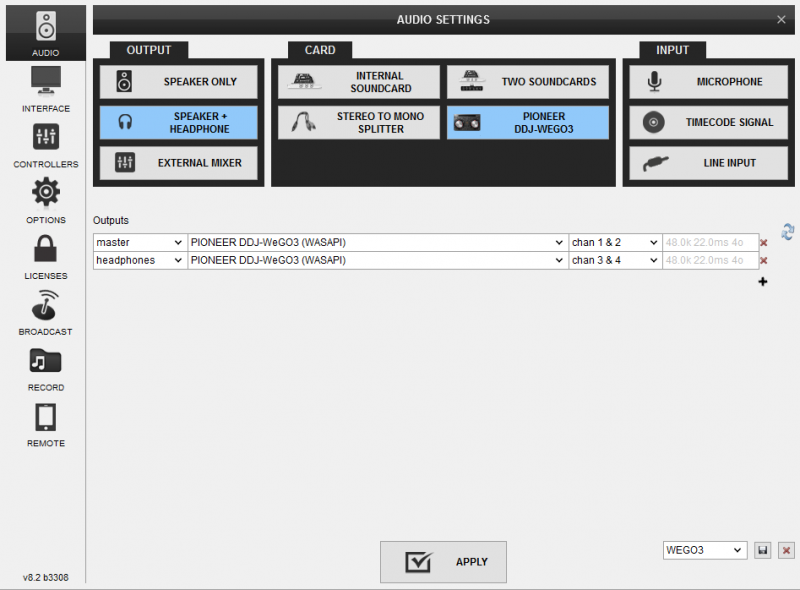
For further software settings please refer to the User Guides of VirtualDJ 8.
http://www.virtualdj.com/manuals/virtualdj/index.html
Layout





