NV
BROWSER CONTROLS, DISPLAYS & OTHERS

- SLIP. Hold this button down and then use the Jogwheel to adjust the position of the CBG Beatgrid. The BPM (Tempo) of the track will not change, only the Beatgrid will be shifted.
- ADJUST. Hold this button down and then use the Jogwheel to adjust the width of the CBG Beatgrid (actually the BPM value).
Hold SHIFT down and then press the ADJUST button to set the First Beat Anchor point, in order the CBG to start moving from that point. - TAP. Manually adjust the tempo of the song. Tap this button at the same tempo as the track to help the software detect a different BPM reading (if needed).
- RANGE/KEYLOCK. Press this button to select the next available range of the Pitch Fader ( from ±6%, ±8%, ±10%, ±12%, ±20%, ±25%, ±33%, ±50% to ±100%). Press and hold SHIFT and then press this button to "lock" the track's pitch to its original key. The track's tempo will remain at the speed designated by the Pitch Fader
- DECK. Swap Left decks (1 and 3) and Right Decks (2 and 4). The left side of the NV will control VirtualDJ decks 1 or 3, and the right side will control VirtualDJ decks 2 or 4.
- D.VIEW/S.VIEW. Use this button to cycle through the 3 available views on the LCD Display. Hold SHIFT down and then press this button to cycle through the available views of the Sideview (Automix, Karaoke, Sampler, Sidelist and Cloned Folders). See Display section for further details
- PANEL/AREA. Press this button to cycle through the available center mixer panels of the Default VirtualDJ GUI (MIXER, VIDEO, SCRATCH and MASTER)
Hold SHIFT down and then press this button to open/close the SideView of VirtualDJ 8 GUI. - SEL.SCROLL KNOB. Scrolls through Folders or Files. Push the encoder to toggle focus between the Folders and the Songs List. Note that as soon as the encoder is used, the Browser view of the LCD will be displayed automatically.
- BACK/FWD. Use this button to set focus to the Folders List. If the focus is on the Folders list, use this button to expand/collapse sub-folders.
Hold SHIFT down and then use this button to set focus to the next available Browser window. - LOAD/PREP. Press this button to load the selected track from the Browser to the left or right assigned deck. Hold the same button for more than 1 second to unload the same deck. Hold SHIFT down and then use the same button to add the selected track to the Automix List of Sideview
- DISPLAY. The 2 full color displays are providing all the information required to overview your mix, such as Track’s Info, Progress, Waveform, Effects, Tempo etc.(see below for a detailed view)
Display
NV's full-color displays provide real-time feedback of the software with different views of each deck. The three available views are Performance View 1, Performance View 2, and Library View.
To move to the next view, press the D.VIEW button (58). To enter Library View immediately, turn the SEL Knob (60).
To return to your previous view from Library View, do one of the following:
- Turn the SEL Knob to select a track, and then press LOAD to load it to the deck. You will then see the track loaded onto that deck in the previously used view.
- Use the D.VIEW button.
Each view shows the current settings of various controls, which you can adjust as described in the following sections.
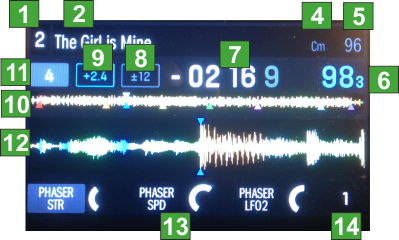
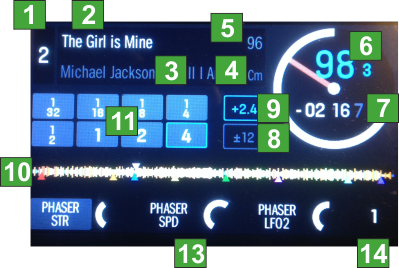
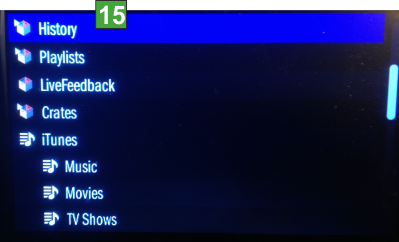
(Library – Folders List)
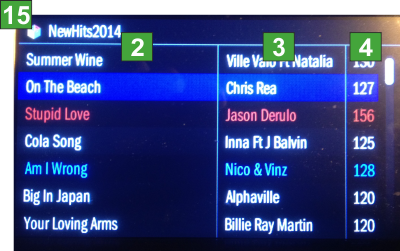
(Library – Songs List)
1Deck: Indicates the number of the currently left/right selected deck of VirtualDJ controlled by the left/right side of the NV. Press the DECK button to switch between the decks.
2Track Name: Displays the Title of the currently loaded track. In the Browser Files view, the Column can be adjusted to provide alternative info (see Pads - NV Browser page)
3Artist Name: Displays the Artist of the currently loaded track. In the Browser Files view, the Column can be adjusted to provide alternative info (see Pads - NV Browser page)
4Track BPM: Displays the tempo (in beats per minute aka BPM) of the currently loaded track with a 0% pitch adjustment. To see the BPM at which it is currently playing, see Deck BPM below. In the Browser Files view, the Column can be adjusted to provide alternative info (see Pads - NV Browser page)
5Track Key: Displays the key of the currently loaded track.
6Deck BPM: Displays the current BPM at which the currently loaded track is playing. To adjust this value, move the deck's Pitch Fader. This number is not affected by temporary pitch bends (using the Pitch Bend -/+ buttons or the platter).
7Remaining Time: Displays how much time is left of the currently loaded track. Note that the displayed time is not taking the pitch into account (absolute value), so if the tempo is not the original, the time will differ from the one that is displayed on the Skin. The ring around the virtual platter is a visual representation of this value (the complete circle being the entire track).
8Pitch Range: Displays the currently selected range of the Pitch Fader. Press the PANGE/KEYLOCK button to adjust the range of its Pitch
9Pitch Value This is the current setting of the Pitch Fader. To adjust this setting, move the deck's Pitch Fader.
10Track Progress bar: This is the currently loaded track's waveform, which is color-coded according to the frequency of each area: red indicates low (bass) frequencies, green indicated mid-range frequencies, and blue indicates high (treble) frequencies.
In the waveform, hot cue points are represented by triangles at the bottom of the waveform and loop regions are represented by shaded-blue sections.
12Auto-Loop. In Performance View 2 only the deck's currently selected auto-loop length is displayed (or the length of the triggered Loop Roll). In Performance View 1, the length of each of the 8 Pads in Loop or Roll mode is displayed (depending on the selected Loop Bank). Buttons become blue when the corresponding loop is triggered.
12Waveform: This is the currently playing segment of the track's waveform, which will scroll by as the audio play-head moves through the track. The waveform is color-coded according to the frequency of each area: red indicates low (bass) frequencies, green indicated mid-range frequencies, and blue indicates high (treble) frequencies. In the waveform, hot cue points are represented by triangles at the top and bottom of the waveform, and loop regions are represented by shaded-blue sections.
13Effects Info. Displays the names of the selected Effects and their Parameters, following exactly the functionality described in the Effects section.
14Not used: Will always display 1.
15Folders names Displays the name of the selected folder. In Songs List view, if the Sideview is selected, the name of the selected view will be displayed.
Browser Display Options
VirtualDJ provides the ability to adjust the content of the 3 Browser columns in the Browser view, Go to VirtualDJ Settings ->OPTIONS tab and select the CONTROLLER sub-category. Find the NV Settings at the top of the list (available only when the NV is connected).
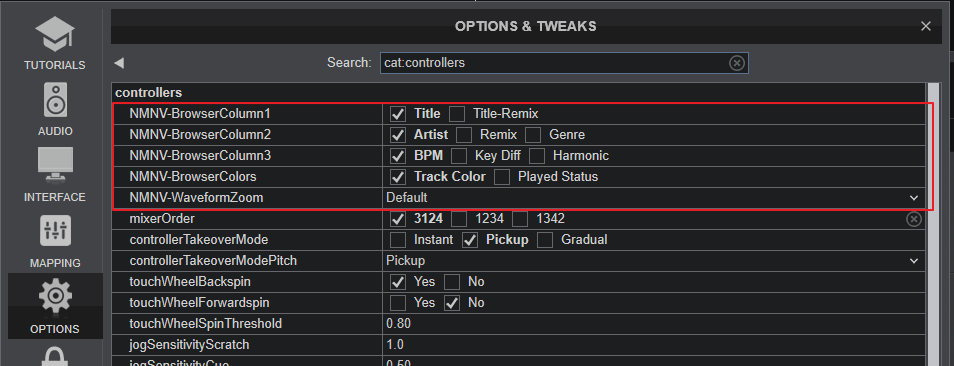
A special Pad page (available only when the NV is connected) named as NV Browser will be also available to use and/or assign to a Pads mode, providing quick access to Column sort Orders
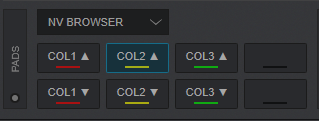
Pads





