XONE K2
SETUP
STEP 1 : CONNECTIONS
- Connect amplifier or amplified speakers to the rear-panel RCA Outputs of the device, if you need to use its built-in audio interface.
- Connect your Headphones to the front panel socket using a 1/8" cable or adapter.
- When the above connections are done, connect the Allen & Heath Xone:K2 to a USB port of your computer via the rear-panel USB socket, using a USB cable.
Alternatively, you can connect the Xone K2 to a Xone compatible mixer (Xone: 23C or Xone:43C) via the X:LINK sockets using the provided cable. See Advanced Setup.
STEP 2 : DRIVERS
Mac OS : XONE:K2 supports Apple’s Core Audio/Core MIDI framework, so you do not need to install Device Drivers for use with macOS platforms.
Windows : Download and install the Xone K2 PC driver and Device software (firmware) from https://www.allen-heath.com/ahproducts/xonek2/.
STEP 3 : VirtualDJ 8 Setup
Once VirtualDJ is launched, a Connect window will appear to enter your virtualdj.com account credentials.
A Pro Infinity, a Plus Controller or a Pro Subscription License is required to fully use the Xone K2. Without any of the above Licenses, the controller will operate for 10 minutes each time you restart VirtualDJ.
https://www.virtualdj.com/buy/index.html
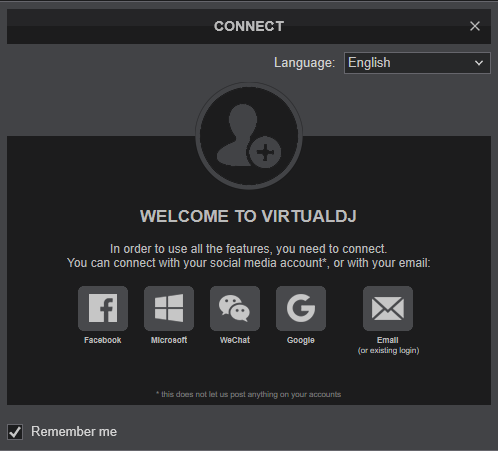
Note: The Detection window will not be offered if the Xone K2 is connected via X:LINK to a compatible Xone mixer.
Click on the "XONE K2" if your speakers are connected to the Main Output at the rear side of the Xone K2.
You can still make changes in the Audio setup from VirtualDJ Settings->AUDIO tab.
Press OK.
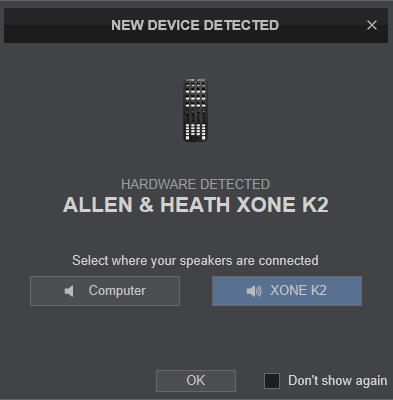
The unit is now ready to operate.
Controls - 4 Decks





