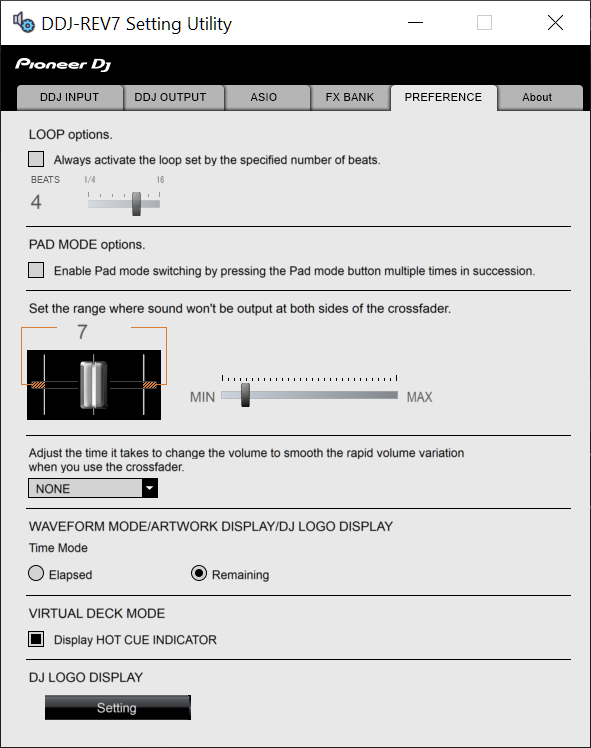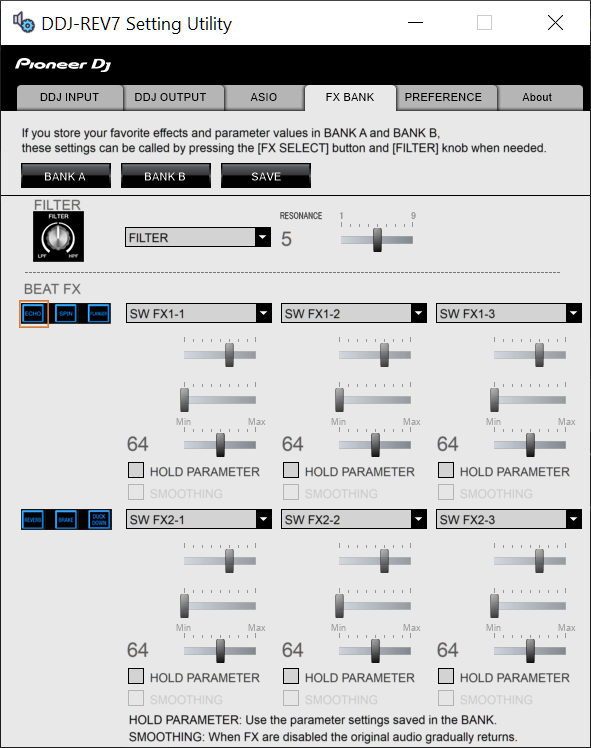PIONEER DDJ-REV7

INSTALLATION
Firmware & Drivers
Firmware: Install the latest firmware from Pioneer Dj website.
You need at least firmware 2.01 if you want to be able to control Stems via the EQ knobs of the DDJ-REV7.
Drivers: Install the latest drivers (for both Windows and MacOS X computers) from Pioneer Dj
(in case you have not done already)
Once VirtualDJ is launched, a Login Window will appear. Please login with your preferred method from the ones provided.
A Pro Infinity or a Pro Subscription License is required to fully use the Pioneer DDJ-REV7.
Without any of the above Licenses, the controller will operate for 10 minutes each time you restart VirtualDJ.
Buy a license
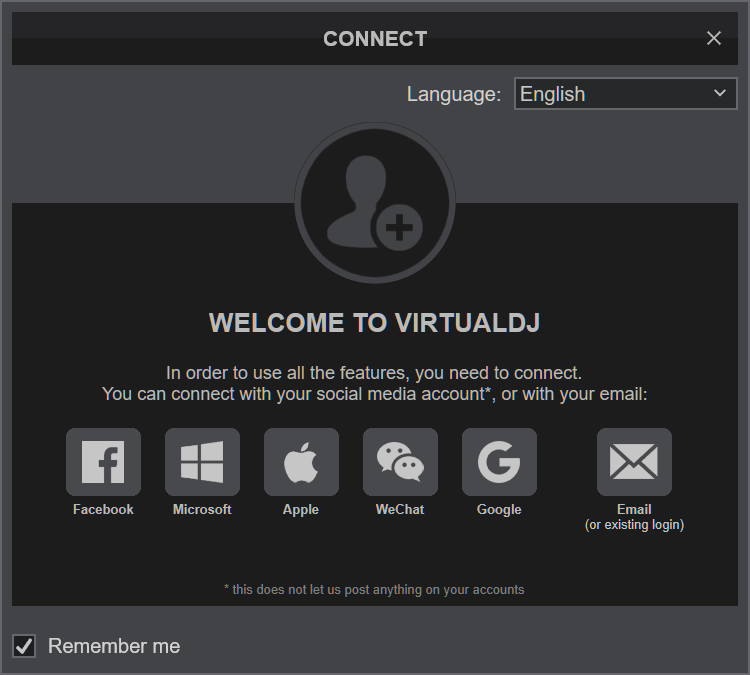
Click on the "DDJ-REV7" button for VirtualDJ to apply the predefined audio setup with the built-in sound card of the Pioneer DDJ-REV7. You can still change that from Settings->AUDIO tab.
Click to OK.
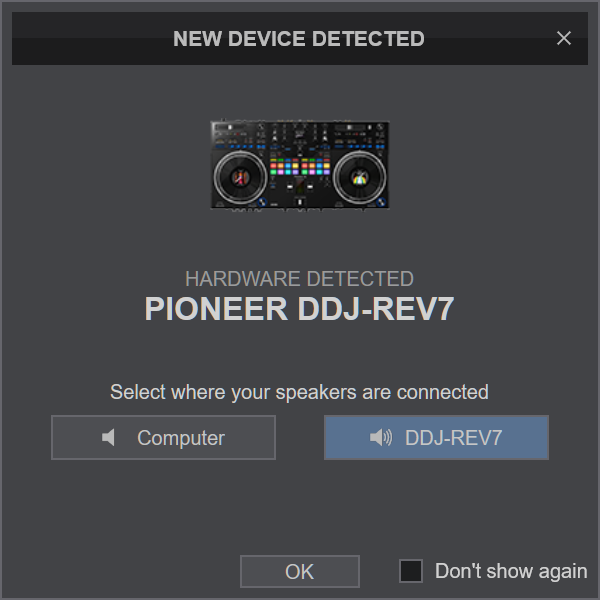
MIDI Operation
The unit should be visible in the CONTROLLERS tab of Config and the “factory default” should be available/selected from the Mappings drop-down list. The factory default Mapping offers the functions described in this Manual, however those can be adjusted to your needs via VDJ Script actions.
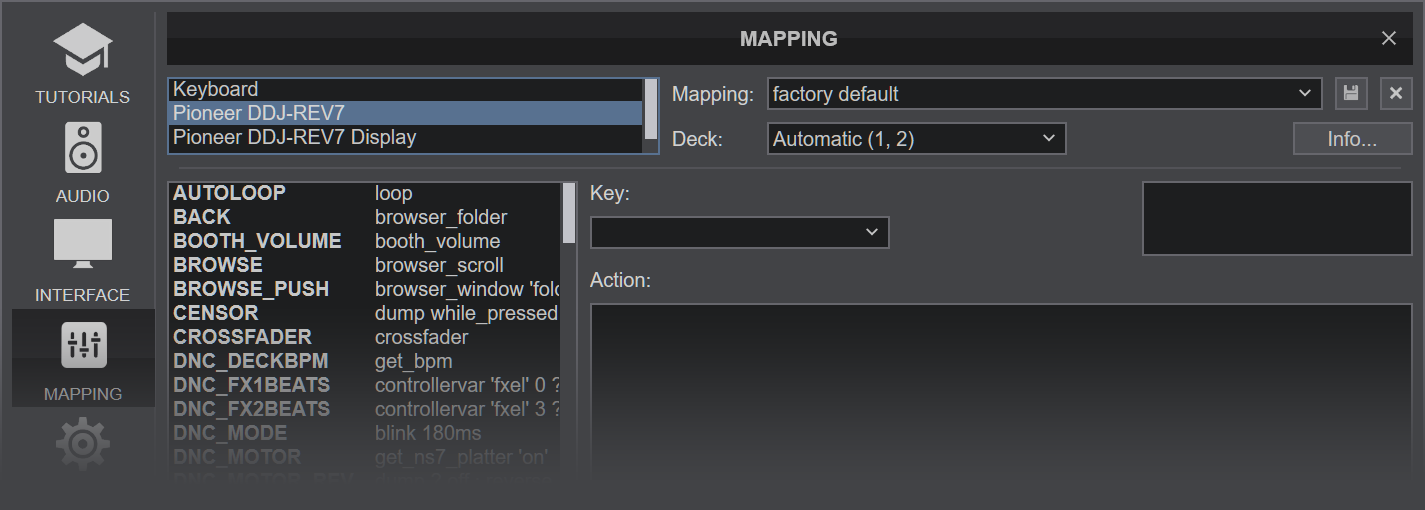
Find more details at VDJ Pedia
AUDIO Setup
The unit has a pre-defined Audio setup and a special button in the AUDIO tab of Config to provide that. Alternative Audio setups can be applied in the same window.
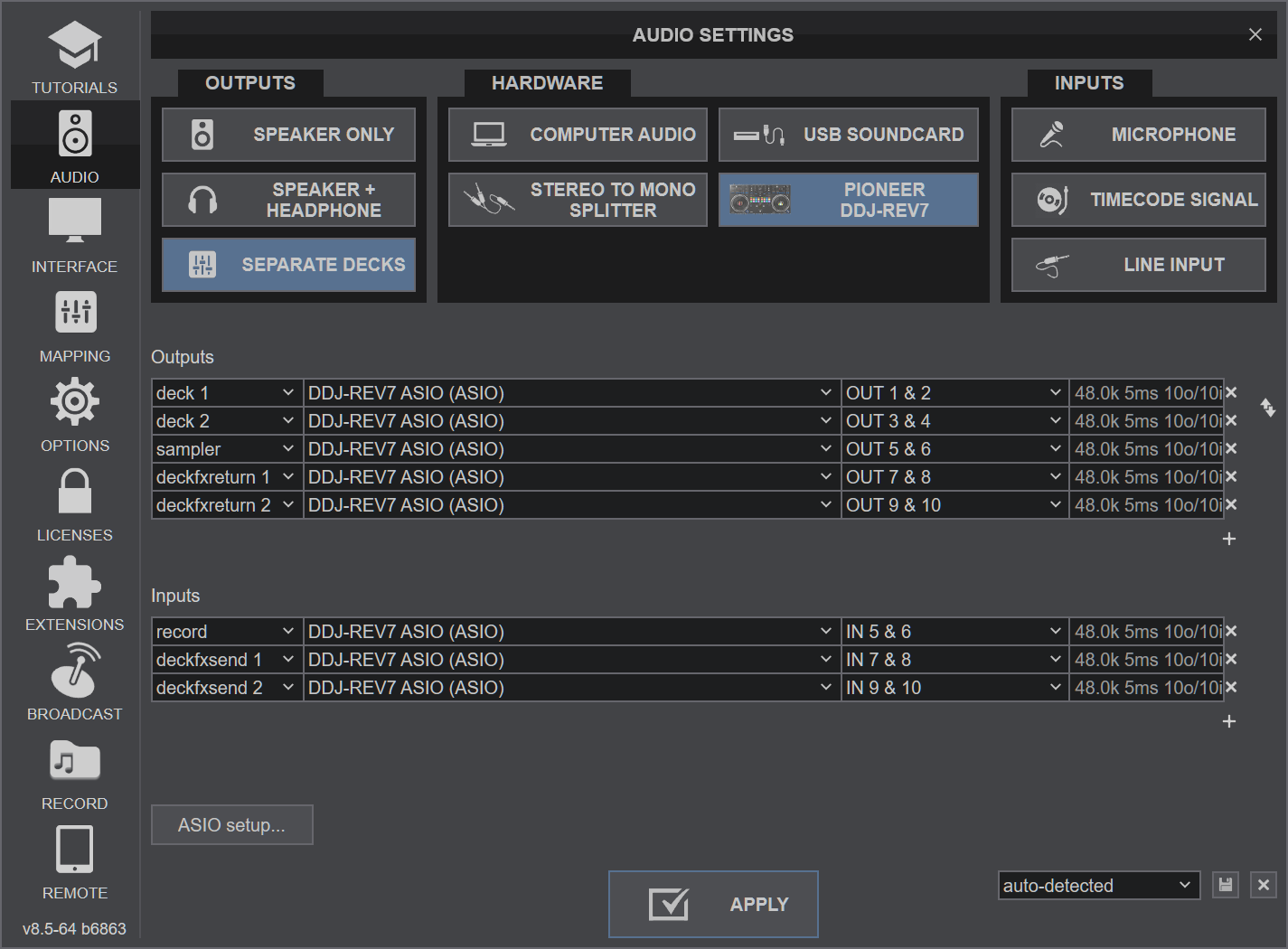
For further software settings please refer to the Manuals of VirtualDJ
LAYOUT
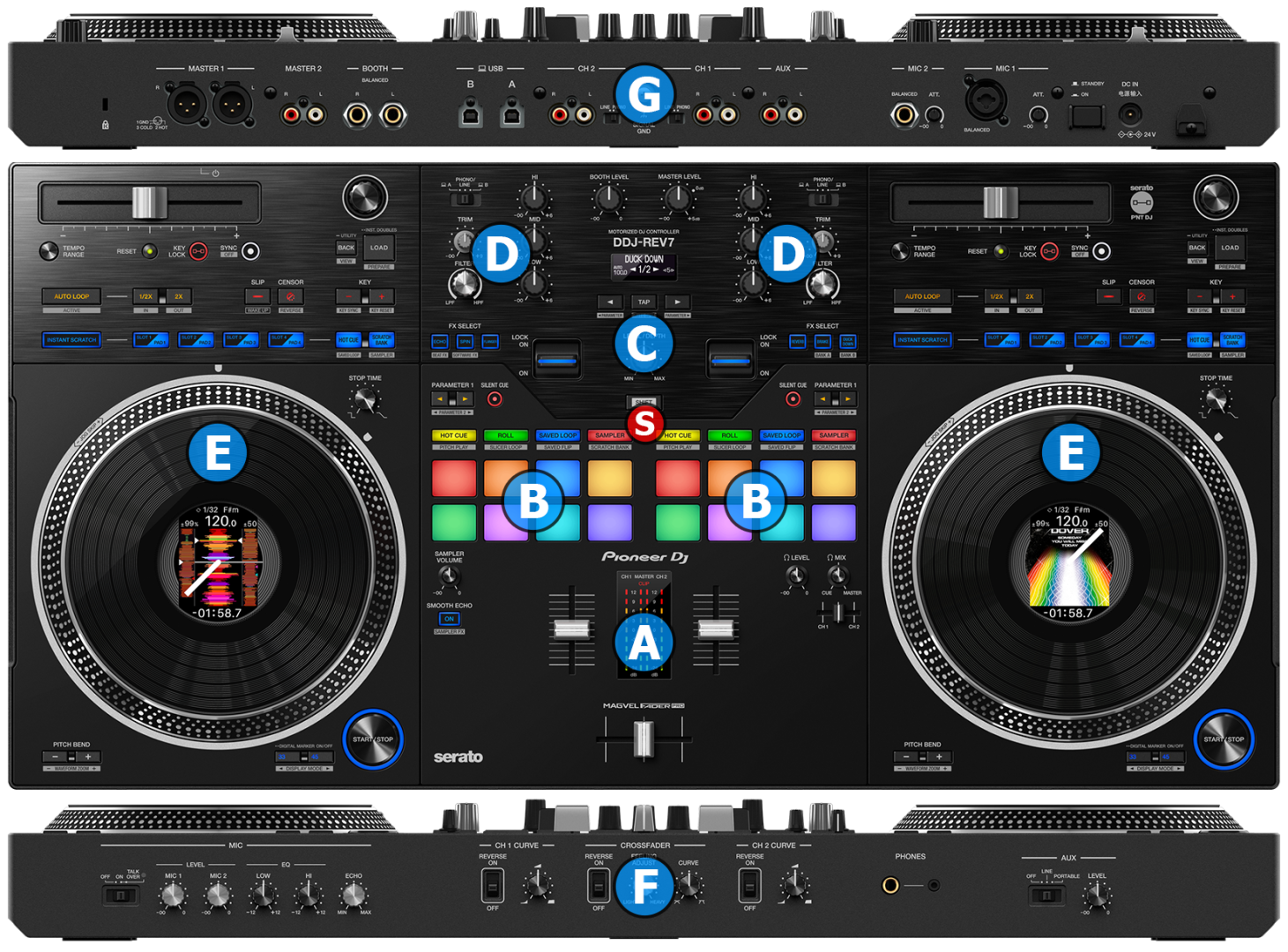
Even though the Pioneer DDJ-REV7 is capable of sending MIDI signals from all faders, buttons and knobs, the mixer part of the unit is not controlling the internal mixer of VirtualDJ. The audio mixing is operated from the hardware.
The Crossfader, Equalizer, Filter, Volume faders etc. will move the relative faders of the VirtualDJ GUI, but not vice versa (Fake mixer mode)
Since March 2024, units running Firmware version >= 2.01 will be able to use the equalizer knobs to control stems.
S SHIFT Press and hold this button to access secondary functions of other controls on the DDJ-REV7
The functionality of each button, knob and connection per section (as shown in the image above) will be explained in detail in the next chapters
A. Mixer Controls
B. Pads
C. Effects
D. Equalizer
E. Deck Controls
F. Front Panel
F. Rear Panel
Mixer
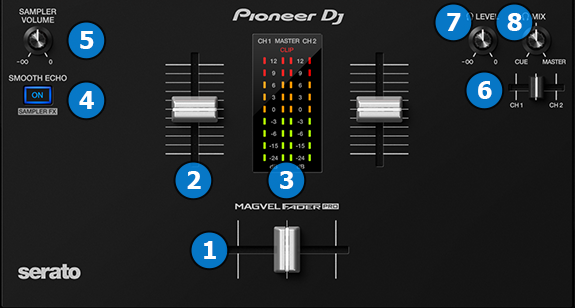
- CROSSFADER. Blends audio and video between the left and right Channels.
- VOLUME. Adjust the Volume of each channel.
- VU METER. Indicate the Pre-Fader output level of the Left/Right Channels. The middle VU-meters indicate the overall Master Output level.
- SMOOTH ECHO FX. When enabled, a smooth echo audio effect will be audible when the volume of the channel or the crossfader goes to zero.
While SHIFT button is held down press this button to toggle Sampler Effects on/off.
Please note that "Smooth Echo" is a hardware effect and you can tweak it's settings via DDJ-REV7's on board utility menu.
Please read the unit's user guide for further information regarding the on board utility menu and how to tweak "Smooth Echo" settings. - SAMPLER VOL. Adjust the Master Output of the VirtualDJ Sampler.
- CUE CROSSFADER. Blends pre-fader signals from Left/Right channels to the Headphones Channel. When in left/right position, only the signal from Left/Right channel will be routed to the Headphones Channel respectively.
- CUE VOL. Adjust the Output Level of the Headphones Chanel.
- CUE MIXING. Blends audio signal in the Headphones Chanel between the Master Output (when in MIX) and the Channels depending on the CUE CROSSFADER position.
PADS
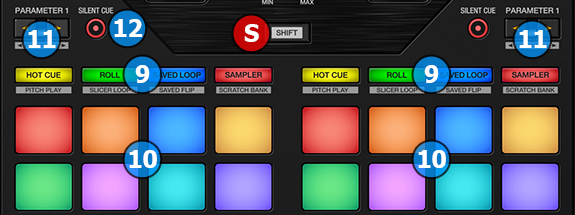
The 8 RGB Pads offer various functions, depending on the selected Pad mode. Each of the 4 Pad mode buttons offers 2 individual modes (hold SHIFT and then press the PAD MODE button to access the additional mode). The modes represent a page of the PADS section on the default VirtualDJ GUI.
- PAD MODE. Press any of the 4 available Pad mode buttons to set the Pads to HOTCUE, LOOP ROLL, SAVED LOOPS or SAMPLER pad pages.
Hold SHIFT button down and then press any of the 4 available Pad mode buttons to set the Pads to KEYCUE, STEMS, LOOPS and SCRATCH BANK pad pages. - PADS. The 8 Pads offer different functionality depending on the selected mode.
- PARAMETER. These buttons control the 1st parameters of the selected pad page.
Hold SHIFT button down and then press these buttons to control the 2nd parameter (if available) of the selected pad page. - SILENT CUE. Press this button to mute the sound of the deck. Press once again or use any of the hotcue pads to restore the sound.
For more info about Pad Pages, please see PADS
For more info about how to assign different pages on your controller, please see PAD PAGE CONTROLLER ASSIGNMENT
EFFECTS
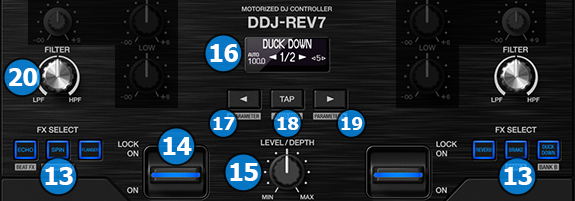
- Pioneer DDJ-REV7 offers the ability to apply both hardware or software effects on each deck.
- Only one effects mode (hardware or software) is supported at the time.
Six Effect Slots are provided which are shared between both decks. - Due to firmware limitations only one (hardware or software) effect can be applied at a time at one or both decks.
- In order to switch the unit to "Hardware" effects mode hold down Shift button and press the first Effect Slot button (Echo).
- In order to switch the unit to "Software" effects mode hold down Shift button and press the second Effect Slot button (Spin).
- You can select which Hardware Effects can be selected via the Effect Slot buttons from the Preferences tab in Pioneer DDJ-REV7 Setting Utility application.
- FX SLOTS. Select one of the six available effect slots to apply on the left/right decks.
While the unit is in "Software" effects mode, hold down any of the six effect slot buttons and turn the "BROWSE" encoder (47) in order to select a new software effect for the given effect slot.
Hold down Shift button and press the 1st slot button (Echo) to switch the unit to "Hardware" effects mode.
Hold down Shift button and press the 2nd slot button (Spin) to switch the unit to "Software" effects mode.
Hold down Shift button and press the 3rd or 4th slot button (Flanger or Reverb) to switch the Equalizer knobs to control stems instead of frequencies.
Hold down Shift button and press one of these buttons again to switch the Equalizer knobs back to Frequency mode.
Attention: Switching the Equalizer knobs between Frequencies and Stems requires firmware 2.01 or greater!
Hold down Shift button and press the 5th slot button (Brake) to load Effects Bank A. This operation will also force the unit to switch to "Hardware" effects mode.
Hold down Shift button and press the 6th slot button (Duck Down) to load Effects Bank B. This operation will also force the unit to switch to "Hardware" effects mode.
When the unit is in "Hardware" effects mode, the selected effect slot led will blink.
When the unit is in "Software" effects mode, the selected effect slot led will be constantly lit. - FX LEVER. Apply the selected Hardware or Software Effect to the Left/Right deck.
- FX LEVEL. Adjust the 1st Parameter of the selected Hardware or Software Effect.
- FX LCD SCREEN. Provides usefull information about the selected hardware or software effect.
- FX PARAM L. Decrease the Beats value for the selected Hardware or Software Effect (if available)
- TAP. Tap this button on beat to manually calculate the BPM of a playing track in order Beat-aware Hardware Effects to be applied properly.
Hold down Shift button and press this button to cancel manual beat Tap and return to BPM sent from VirtualDJ. - FX PARAM R. Increase the Beats value for the selected Hardware or Software Effect (if available)
- FILTER. Apply a Color FX to the Left/Right Channel. By default Filter Color FX is selected. A different Color FX can be chosen via Pioneer DJM-REV7 Setting Utility application.
EQUALIZER
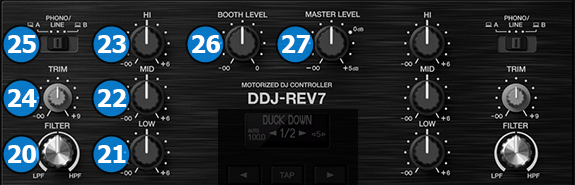
- FILTER. Apply a Color FX to the Left/Right Channel. By default Filter Color FX is selected. A different Color FX can be chosen via Pioneer DJM-REV7 Setting Utility application.
- EQ LOW. Adjust the Low frequencies (Bass) of the Left/Right Channels.
- EQ MID. Adjust the Middle frequencies (Mid) of the Left/Right Channels.
- EQ HIGH. Adjust the High frequencies (Treble) of the Left/Right Channels.
- TRIM. Adjust the Pre-fader Output level (Gain) of the Left/Right Channels.
- SOURCE SEL. Select the source for the Left/Right mixer channel. Select USB A or B for Software mixing depending on which of the two USB ports on the back you have connected to your computer.
- BOOTH VOL. Adjust the Level of the Booth Output.
- MASTER VOL. Adjust the Level of the Master Output.
To toggle the knobs between frequencies and stems control, hold down SHIFT button and press the "Flanger" or the "Reverb" FX button.
Deck Controls
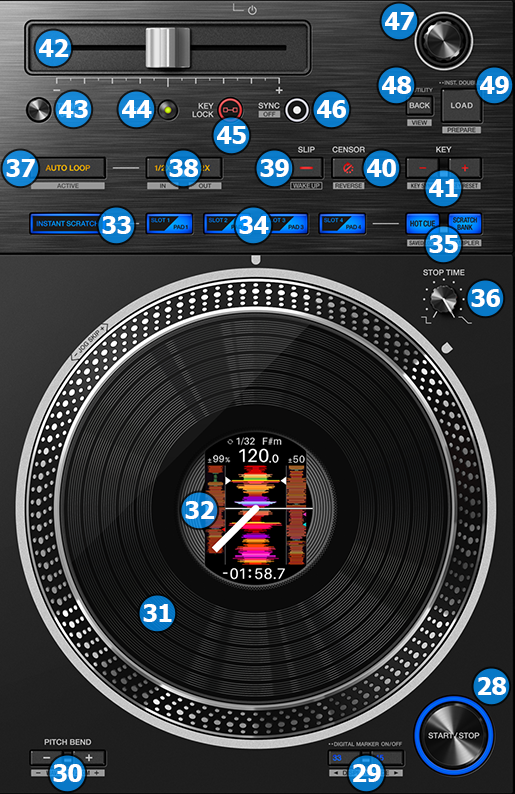
- START/STOP. Plays/Pauses the track.
- RPM. Select either 33&1/3 or 45 RPM for the speed of the motor of DDJ-REV7.
Hold down SHIFT button and then press these buttons to navigate through the different Display Modes (Views) of the Jog Display (32)
Doubleclick the 33RPM button to toggle the digital vinyl marker of the Jog Display on/off - PITCH BEND. Press these buttons to speed up/down the motor of DDJ-REV7 and therefore bend the track.
Hold down SHIFT button and then press these buttons in order to change the zoom level of the waveforms on the Jog Display
Please note that due to firmware limitations the pitch bend buttons don't send MIDI messages and therefore thay cannot be used to bend the track if the motor is switched off (Vinyl Mode off) - MOTORIZED JOG. Motorized platter for scratching (vinyl mode) or bending (CD Mode).
Hold down SHIFT button and then rotate the jog in order to seek through the track.
While SHIFT button is pressed, the motor will stop spinning. That's normal and it's in order to ensure proper operation while seeking through the track with the jog. - ON JOG DISPLAY. Displays various useful information about the loaded track, such as BPM, Pitch/Tempo Adjustment, Pitch/Tempo Range, Time Elapsed/Remain, Key, Loop size, Scratch and Progress Waveforms e.t.c.
Hold down SHIFT button and press the "RPM" buttons (29) in order to cycle through the available display modes (views) - INSTANT SCRATCH. Toggle "Instant Scratch" mode of Pioneer DDJ-REV7 on/off.
When "Instant Scratch" mode is active the track that's loaded on the corresponding deck will stop playback (if it was playing) and the deck sound will mute.
Once you enable "Instant Scratch" mode, use one of the "SLOT" buttons (34) to load one of the 4 predefined scratch samples and use the jog to scratch them.
While "Instant Scratch" mode is active, press the button again to exit and return to normal playback mode. The deck will unmute, and will resume playback (if it was playing before)
"Instant Scratch" mode is a firmware (hardware) mode. While "Instant Scratch" mode is active, the entire side of the unit is controlled by it's firmware and not by the DJ software. This also means that you cannot load your own samples for scratching on the 4 slots. - SLOTS/PADS. These four buttons provide different operation depending on whether or not "Instant Scratch" mode is active or not, and the "Slot Mode" selected by the "Slot Mode" buttons (35).
If "Instant Scratch" mode is active, each button loads a different predefined sample in order to scratch it with the Jog.
If "Instant Scratch" mode is inactive, then the buttons operate as per the table below:SLOT MODE
ACTION
SHIFT (SECONDARY) ACTION
HOT CUE Set a hotcue (if it doesn't exist) or jump to a hotcue (if it exists) and resume playback. Delete a hotcue. SCRATCH BANK Load a Scratch Bank SAVED LOOP Set a saved loop (if it doesn't exist) or jump to a saved loop (if it exists) and start looping. Delete a saved loop if held down for more than 1 second, or prepare a loop (load it but not not jump at it) otherwise. SAMPLER Play a sample depending on current Sampler playback mode. Stop a sample from playing. STEMS Mute a stem. Isolate a stem (mute all the other stems). - SLOT MODE. Choose one of the five available modes for the "SLOT/PADS" buttons (34)
The available modes are "Hotcues", "Scratch Bank", "Saved Loops", "Sampler" and "Stems"
Stems mode is available only if the device is running firmware 2.01 or greater.
To enable stems mode press both "Hot Cue" and "Scratch Bank" buttons together. - STOP TIME. Select how much time the motor will take to reach a full stop after you press "START/STOP" button (28) to stop playback (vinyl brake)
- AUTOLOOP. Enables an automatic loop (if no loop was active) or exits the loop (if a loop was active before).
Depending on your settings on the Preferences tab in Pioneer DDJ-REV7 Setting Utility, the loop length when you enable an automatic loop may vary. - LOOP HALF/DOUBLE. Halves/Doubles the size of the current active loop, or the predefined loop length used by the "AUTOLOOP" (37) button.
Hold down SHIFT button and then press these buttons to set "Loop In" and "Loop Out" points respectively (for manual looping). - SLIP. Enable Slip Mode. Several software functions (such as Jogwheel movements, HotCues and Loops) will apply temporary on the track, and the track will return to the position it would have been if those functions were not triggered.
- CENSOR. Press and hold this button to play the track backwards. On release the track will resume playing from the position it would have been if the button was never pressed.
Hold down SHIFT button and then press this button to activate reverse playback. Press again to restore normal (forwards) direction. The track will resume playing from it's current position.
While the track plays in reverse mode, the motor of the DDJ-REV7 will also spin in reverse direction. - KEY -/+. Use these keys to decrease or increase the key of the track by 1 semitone.
Hold down SHIFT button and then press the KEY- button to match the key of the track with the key of the opposite deck.
Hold down SHIFT button and then press the KEY+ button to reset the key of the track to its original value. - TEMPO. Controls the track's playback tempo, and the rotation speed of the jog.
- TEMPO RANGE. Cycles through the available pitch ranges (8%, 16% and 50%)
- TEMPO RESET. Sets immediately the track's playback tempo and the motor's rotation speed at 100%.
Hold down SHIFT button and then press this button to return the track's playback tempo and the motor's rotation speed at 100% gradually. - KEY LOCK. Lock the track's Key at it's current value.
- SYNC. Press this button to sync the BPM and phase of the deck with the opposite one.
Hold down SHIFT button and then press this button to toggle "Smart Play" on/off. When "Smart Play" is enabled, the deck will automatically sync with the other side each time you start playback. - BROWSE.
Turn: Scroll through content of the Folders or the Songs Lists.
Hold down SHIFT button first in order to scroll though the content of the selected Sideview List.
Push: Toggle focus between Folders and Songs List
Hold down SHIFT button first in order to toggle Browser Zoom on/off. - BACK. Set focus to the Folders List or expand/collapse sub-folders if focus is already on the Folders List.
Hold down SHIFT button and then press this button to cycle through the available views of the Sideview (Automix, Sidelist, Karaoke, Sampler and Clones) - LOAD. Load the selected track from the Browser to the Left/Right Deck.
Doubleclick the button to clone the track from the opposite deck to the Left/Right Deck.
Hold down SHIFT button and then press this button to add the selected track from the Songs List to the Automix List of Sideview.
Front Panel

- MIC SWITCH: Turn the MIC inputs on/off or enable/disable automatic talk over.
- MIC1 VOL: Control the volume of MIC1.
- MIC2 VOL: Control the volume of MIC2.
- MIC EQ LOW: Adjust the LOW tone of the MIC inputs.
- MIC EQ HI: Adjust the HI tone of the MIC inputs.
- MIC ECHO: Adjust the amount of Echo effect applied on MIC inputs.
- CH1 CURVE REVERSE: Reverse the curve of CH1 volume fader.
- CH1 CURVE ADJUST: Adjust the curve of CH1 volume fader.
- CROSSFADER CURVE REVERSE: Reverse the curve of the crossfader.
- CROSSFADER FEELING ADJUST: Adjust how light or heavy the crossfader feels.
- CROSSFADER CURVE ADJUST: Adjust the curve of the crossfader.
- CH2 CURVE REVERSE: Reverse the curve of CH2 volume fader.
- CH2 CURVE ADJUST: Adjust the curve of CH2 volume fader.
- HEADPHONE CONNECTORS: Connect your headphones. Both sizes (3.5mm and 6.35mm ( 1⁄4 in)) are offered.
- AUXILIARY INPUT SWITCH: Turn the AUX input on/off.
- AUXILIARY INPUT VOL: Control the volume of the AUX input.
Rear Panel

- MASTER OUT1: Master signal output connectors (XLR – Balanced). Use this to connect on your pro grade amplifier or self-powered speakers.
- MASTER OUT2: Master signal output connectors (RCA – Unbalanced). Use it to connect with another mixer, or consumer grade amplifier.
- BOOTH OUT: Booth signal output (TRS – Balanced). The strength of the signal is controlled by “BOOTH VOL” knob (26) on the top panel. Use it to connect your booth speakers, or an amp that needs different sound output level than master output.
- USB CONNECTORS: Use a standard USB cable to connect DDJ-REV7 with your computer.
- CH2 INPUT: Connect an analog source on CH2 of the DDJ-REV7 mixer. You can connect a turntable or a CD-Player. The input is selectable via “SOURCE SEL” switch (25) on the top panel.
- CH2 INPUT TYPE: Select whether the device connected on CH2 analog inputs provides a line or phono level signal.
- GND SCREW: Use it to screw your GND (ground) cable from turntables that provide it in order to eliminate GND static noise.
- CH1 INPUT TYPE: Select whether the device connected on CH1 analog inputs provides a line or phono level signal.
- CH1 INPUT: Connect an analog source on CH1 of the DDJ-REV7 mixer. You can connect a turntable or a CD-Player. The input is selectable via “SOURCE SEL” switch (25) on the top panel.
- AUX INPUT: Connect an analog source on the AUX input of the DDJ-REV7 mixer. You can only connect a line level device here. The sound of the device is routed directly to the master audio output of DDJ-REV7 and you can only control it's level via the the "AUXILIARY INPUT VOL" knob (65) on the front panel.
- MIC 2 INPUT: Connect a mic on the DDJ-REV7mixer. You can use only a Jack (TRS) connector.
- MIC 2 ATT: Adjust the attenuation (gain) of the MIC2 input.
- MIC 1 INPUT: Connect a mic on the DDJ-REV7 mixer. You can use XLR or Jack (TRS) connectors.
- MIC 1 ATT: Adjust the attenuation (gain) of the MIC1 input.
- POWER SWITCH: Turns on/off the power on the device. Please turn on the device only after doing and securing all connections on the back.
- DC INPUT: Connect the supplied PSU.
ADVANCED SETUP
The Pioneer DDJ-REV7 offers 2 built-in audio interfaces with 2 stereo Outputs and 2 stereo Inputs each. The Mixer Inputs are determined by the Input Select switchers at the top panel of the unit.
The USB Output Channels can be set to different modes via the Pioneer DDJ-REV7 Setting Utility application.
How to open the Pioneer DDJ-REV7 Setting Utility:
For Windows computer:
Click on the ASIO button you will find in the AUDIO tab of VirtualDJ Settings or ...
Click [START] menu [All Programs] [Pioneer] [Pioneer DDJ-REV7 Setting Utility]
For Mac OSX computer:
Click [MACINTOSH HD] icon [Applications] [Pioneer] [Pioneer DDJ-REV7 Setting Utility]
Timecode (DVS)
VirtualDJ is offering DVS (Digital Vinyl System) support for the Pioneer DDJ-REV7. A Pro Infinity license is required. http://www.virtualdj.com/buy/index.html
Up to 2 Timecode Inputs are available to control any software decks via Timecode CDs or Vinyls.
Both Mixer Channels CH1 and CH2 can accept PHONO (for Timecode Vinyls) or CD/LINE (for Timecode CDs)
Open the Pioneer DDJ-REV7 Setting Utility and make sure that the USB 1/2 and 3/4 Channel Outputs are set to the appropriate mode (CH1 and CH2 Control tone)
Close the Settings Utility
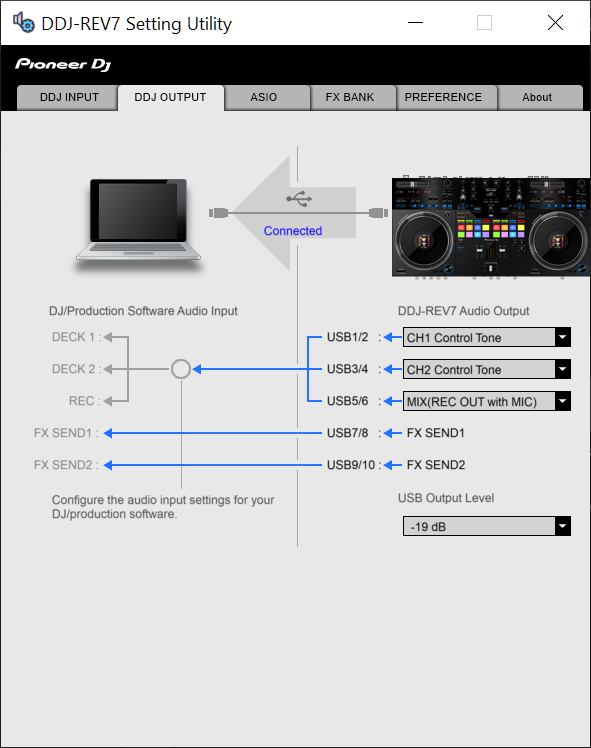
Open VirtualDJ Config and click on AUDIO tab.
Then click the "TIMECODE SIGNAL" button, and finally the APPLY button.
Your Sound Setup should look as in the following picture:
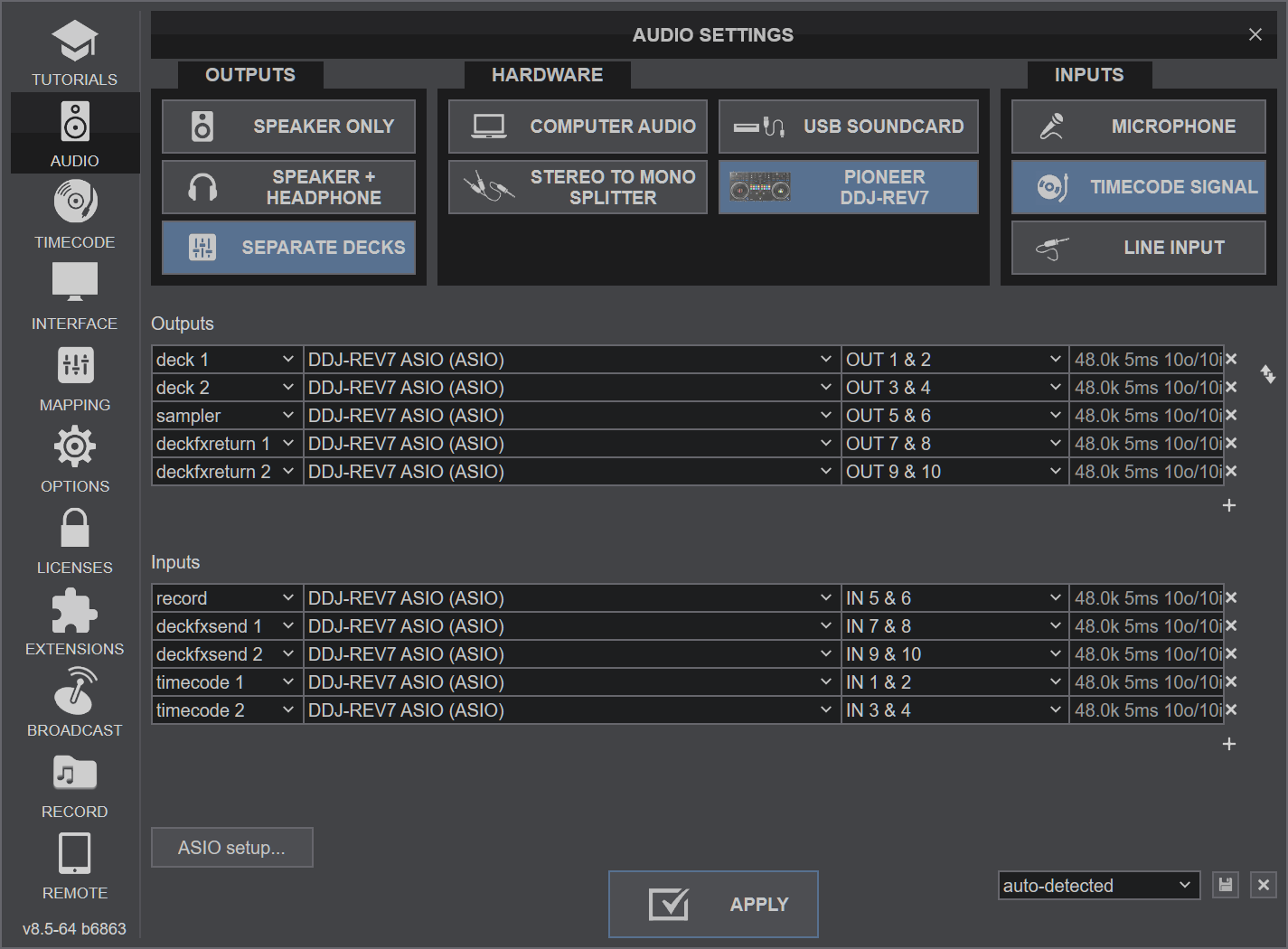
Press PLAY on your timecode CD and/or Vinyl device and VirtualDJ will automatically detect your Timecode type and make the appropriate adjustments for best performance.
Open the TIMECODE tab of the VirtualDJ Settings and choose the CALIBRATE button if for any reason the signal is not detected (possibly due to reversed phase connections).
Click on the ON buttons from the TIMECODE panels of the Default Skin to enable the Timecode control to any software deck.
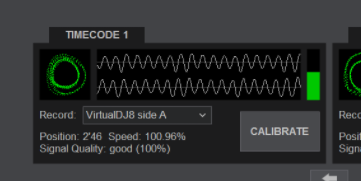
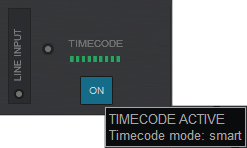
Recording
No adjustment is required in order to record (or/and broadcast) your mix with VirtualDJ. A record input is already pre-configured in the Audio Setup.. Just make sure the USB 5,6 Mixer Output from the DDJ-REV7 Utilities panel is set to MIX(REC OUT).
Open the MASTER center panel of the VirtualDJ GUI and click to the REC button (or BCAST for broadcasting) to record your mix.
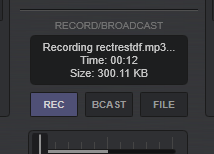
The recorded output includes any source routed to the Mixer, including analogue media sources connected to the CH1 or CH2 Inputs when the top switchers are set to the relative position.
RECORDING LEVEL
By default when you are recording with a dedicated Record input, VirtualDJ has no control over the sound levels of the recordings. The Pioneer DDJ-REV7 Setting Utility offers some options over the sound level that it sends back to VirtualDJ for recording. The default value is -19db which provides enough headroom for your recordings so that they won't clip. You can change that value from Pioneer DDJ-REV7 Setting Utility according to your needs. Just select your desired value from the USB Output Level drop down menu.
Back to Back Mixing
The Pioneer DDJ-REV7 has two USB ports, allowing simultaneous connection of two computers. Each port is completely independent. It is possible to run VirtualDJ on one computer and any other 3rd-party DJ-software on the other, Mac or PC.
How to:
- Connect the 2nd computer to the unused USB port on the DDJ-REV7.
- Switch the Source Select switcher on the non-playing mixer channel to the USB source of the 2nd computer.
- Play a track on this deck and mix it when ready – you'll now have audio from both computers during the mix.
- Fade out the audio playing from the 1st computer to the audio playing from the 2nd one.
- When only audio from the 2nd computer is left in the mix, remove the first computer.
- Assign the Source select switcher for the remaining free mixer channel to the 2nd computer and keep mixing.
PREFERENCES
The Pioneer DJM-REV7 Setting Utility application offers a few advanced options to choose from, such as the behavior of the LOOP buttons, the adjustment for the Crossfader behavior and how the Pad mode buttons will be selected.
Make your adjustments via the PREFERENCES tab of the Pioneer DDJ-REV7 Utilities
You can also choose the Effects of the 2 available FX Banks via the FX BANK tab of the Pioneer DDJ-REV7 Utilities.
Note: Currently VirtualDJ is not supporting this feature for the Software Effects. Regardless of the selected FX Bank (A or B), the same VirtualDJ Effects will be used.