NUMARK NV

SETUP
Firmware & Drivers
Windows & Mac
No drivers are required to be installed. Numark NV is a USB Class compliant device, so simply connect the unit’s USB socket with a USB port of your computer, power on and let your Operating system to install the necessary drivers.
Firmware: Update the device to the latest firmware from https://www.numark.com/product/nv
VirtualDJ Setup
Once VirtualDJ is opened, a Login Window will appear. Login with your virtualdj.com account’s credentials.
A Pro Infinity or a Pro Subscription License is required to use the Numark NV. Without any of the above Licenses, the controller will operate for 10 minutes each time you restart VirtualDJ.
https://www.virtualdj.com/buy/index.html
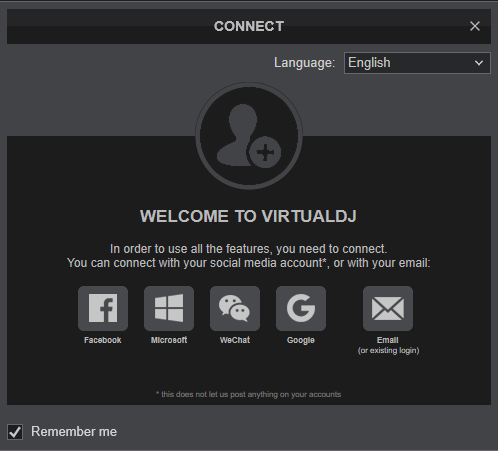
Click on the NV button in order VirtualDJ to apply the pre-defined audio configuration (speakers need to be connected to the rear side of the unit in this case)
Click to OK
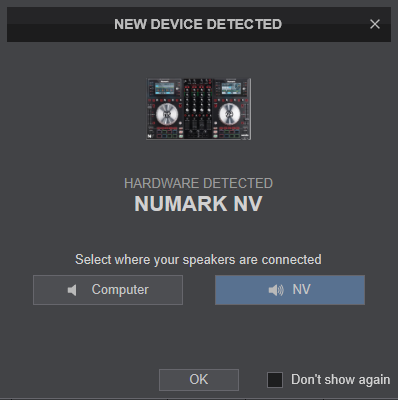
The unit is now ready to operate.
MIDI Operation
The unit should be visible in the MAPPING tab of Config as 3 devices (Numark NV for the main unit and 2 more for the Left and Right LCD Displays) and the “factory default” available/selected from the Mappings drop-down list for all 3 of them.
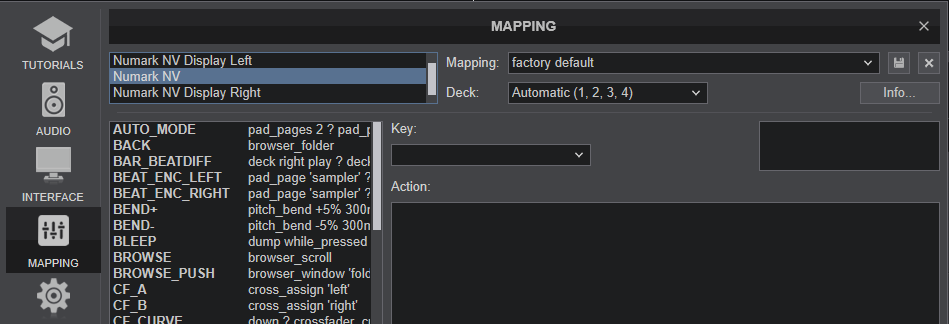
The factory default Mapping offers the functions described in this Manual, however those can be adjusted to your needs via VDJ Script actions.
Find more details at https://www.virtualdj.com/wiki/VDJscript.html
Note : If the LCD screens are inverted (i.e. the Left LCD screen shows the info of the right deck and vice versa), make sure the Left Display is assigned to Automatic (1,3) and the Right Display is assigned to Automatic (2,4).
AUDIO Setup
The unit has a pre-defined Audio setup and a special button in the AUDIO tab of Config to provide that.
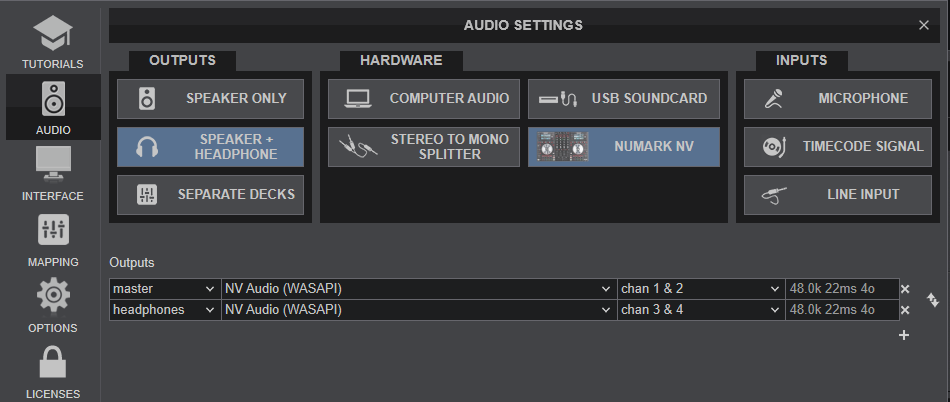
See also Inputs & Recording.
For further software settings please refer to the User Guide of VirtualDJ.
https://www.virtualdj.com/manuals/virtualdj/index.html
LAYOUT

S SHIFT. Press and hold this button to access secondary functions (in red lettering) of other controls on the NV.
The functionality of each button and knob per section (as shown in the image above) will be explained in detail in the next chapters
A. Front & Rear Panels
B. Mixer Controls
C. Deck Controls
D. Effect Controls
E. LCD, Browser & Other Controls
F. Pads
Front & Rear Panels

- HEADPHONES SOCKET. Connect your 1/4" or 1/8" headphones to this output for cueing and mix monitoring.
- HEADPHONES MIX: Turn to mix between Cue and Program in the Headphone channel. When all the way to the left, only channels routed to Cue will be heard. When all the way to the right, only the Program mix will be heard.
- HEADPHONES SPLIT. When this switch is in the ON position, the headphone audio will be "split" such that all channels sent to Cue are mixed to mono and applied to the left headphone channel and the Program mix is mixed to mono and applied to the right channel. When the switch is in the OFF position, Cue and Program audio will be "blended" together.
- HEADPHONES VOLUME. Adjusts the volume level of the headphone output.

- POWER: Use included power adapter (12 V DC, 2 A, center-positive) to connect NV to a power outlet. While the power is switched off, plug the cable into NV first, and then plug the other end into a power outlet. Use the Power Switch to turn the NV on and off. Turn on the NV after all input devices have been connected and before you turn on amplifiers. Turn off amplifiers before you turn off the unit
- CABLE RESTRAINT. You can secure cables to this restraint to help avoid disconnecting them accidentally.
- USB. This USB connection sends and receives audio and control information from a connected computer.
- LINE INPUT. Connect your audio sources to this stereo input.
- MIC INPUT. Connect a 1/4" microphone to this input. Microphone controls are located on the top panel of the NV
- BOOTH OUTPUT (RCA): Use standard RCA cables to connect this output to a booth monitoring system. The level of this output is controlled by the Booth knob on the top panel.
- MASTER OUTPUT (RCA): Use standard RCA cables to connect this output to a speaker or amplifier system. The level of this output is controlled by the Master knob on the top panel.
- MASTER OUTPUT (XLR): Connect this low-impedance XLR output to a PA system or powered monitors. The level of this output is controlled with the Master knob on the top panel.
MIXER

- CROSSFADER. Blends audio between the channels assigned to the left and right side of the crossfader.
- FADER START. Turn these switchers to ON to enable Fader Start for the left and/or right assigned channels/decks. If enabled, the corresponding decks will automatically start playing if the Crossfader starts moving from the other side towards the side assigned to these decks (same behavior is applied for the Volume faders).
You may also get a Fader Start-Stop behavior (track will stop at the last Cue position if crossfader moves to the other side or the Volume fader reaches minimum position) if the FaderStartStop setting is enabled from VirtualDJ Options. - CROSSFADER CONTOUR. Selects the slope of the crossfader curve. Set the switcher to the left for a smooth fade (mixing) or to the right for a sharp cut (scratching).
- VOLUME. Volume Faders (mixer channel order is 3-1-2-4 decks). A different mixer channel order can be selected from VirtualDJ Settings
- PFL. Press these buttons to send this channel's pre-fader signal to the Cue Channel for monitoring. When engaged, the button will be lit. By pressing one PFL button at a time, you will cue that channel alone (and deactivate PFL monitoring for the other channels). To cue to multiple channels simultaneously, press the PFL buttons for those channels at the same time.
- XFADER ASSIGN: Routes the audio playing on the corresponding channel to either side of the crossfader (A or B), or bypasses the crossfader and sends the audio directly to the Program Mix (center, THRU).
- FILTER. Applies a resonance Filter on the software decks. Depending on the FILTER MODE (45) The Filter knob also offers 2 additional functions.
On FILTER ROLL Mode, the knob applies a Loop Roll as well. The size of the loop roll starts from 1/2 beat and ends to 1/16 beat (left or right end position)
On FILTER FX Mode the knob also controls the 1st parameter of the selected effect. On zero position the effect slider gets value 0%, and at the right/left end positions the parameter gets value 100%. - EQ LOW. Adjusts the low (bass) frequencies of each mixer channel/deck. When Touch EQ Mode is activated, touching the knob will mute the corresponding channel's low frequencies (aka "EQ kill").*
- EQ MID. Adjusts the middle (mid) frequencies of each mixer channel/deck. When Touch EQ Mode is activated, touching the knob will mute the corresponding channel's mid frequencies (aka "EQ kill").*
- EQ TREBBLE. Adjusts the high (treble) frequencies of each mixer channel/deck. When Touch EQ Mode is activated, touching the knob will mute the corresponding channel's high frequencies (aka "EQ kill").*
*Note: The used/killed frequencies depend on the selected EQ mode. Set the equalizerMode setting to Kill mode (from Conifg->OPTIONS tab) if you wish to get a complete cut of sound when knobs are at 0% or touched on EQ Kill mode. - GAIN. Adjusts the audio level (gain) of the corresponding channel in the software or hardware Input. When Touch EQ Mode is activated, touching the knob will mute the sound of the corresponding mixer channel/deck (MUTE text will be visible on the Track’s Title/Artist on the GUI)
- FX ASSIGN. These buttons are used to clone the effects from one deck to the other. E.g if the FX A button on the channel 4 is pressed, the Effects from the left deck (A) will be cloned to the deck 2.
- BEATDIFF BAR. This meter is an aid for matching the CBG of both decks. When the white center LED is lit, the CBGs of the left and right selected decks are matched. Otherwise, the meter will tend towards the faster deck. The further from center, the greater the difference between the two BPMs.
- AUX/MIC/OFF. When set to MIC or AUX, the audio signal from the Microphone or Auxiliary Input will be routed directly to the Program Mix and Cue Mix. When set to OFF, both Inputs are muted from the Output.
- MIC TONE. Adjust the tone level of the Microphone Input channel.
- MIC/AUX GAIN. Adjust the gain (input level), of both the Microphone and Auxiliary Input channels.
- BOOTH VOLUME. Adjusts the Booth Output Volume (Hardware operation. Movement will not be visible on the VirtualDJ GUI)
- MASTER VOLUME : Adjusts the Master Output Volume (Hardware operation. Movement will not be visible on the VirtualDJ GUI)
- MASTER FX A/B : Use these buttons to display and control the Master Effects (Audio, Video and Video Transition) with the left (A) or/and right (B) Effects side of the NV (see Effects)
DECK CONTROLS

- PLAY. Plays / Pauses the track. Press and hold SHIFT and then press this button to "stutter-play" the track from the last set Cue Point.
- CUE. When the Deck is paused, you can set a temporary Cue Point by moving the Platter to place the Audio Pointer at the desired location and then pressing the Cue Button.
During playback, you can press the Cue Button to return the track to this Cue Point. (If you did not set a Cue Point, then it will return to the beginning of the track.).
If the Deck is paused, you can press and hold the Cue Button to play the track from the Temporary Cue Point. Releasing the Cue Button will return the track to the temporary Cue Point and pause it.
To continue playback without returning to the Temporary Cue Point, press and hold the Cue Button, then press and hold the Play Button, and then release both buttons.
Press and hold SHIFT and then press this button to return to the beginning of the track. - SYNC. Press this button to automatically match the corresponding Deck's tempo and phase with the opposite Deck's (or the Master Deck’s if using a 4 decks Skin) tempo and phase. Hold SHIFT down and then press this button to set this deck as Master Deck (for 4 decks skins).
- PADS. Offer various operations, depending on the PADs Mode. See Pads.
- PAD MODES. 10 different PAD Modes are offered (see Pads).
- PITCH BEND. Press and hold down to temporary speed up/slow down the song while pressed. When released, the track playback will return to the speed designated by the Pitch Fader
- PADS PARAMETER. Offer different functions depending on the selected PADs Mode. See Pads.
- SCRATCH. Press this button to set the Jogwheel to Vinyl (Scratch) or CD (Bend) mode. In Vinyl mode, use the outer part of the Jogwheel to bend (temporary speed up – slow down the tempo of the track).
- JOG. Touch sensitive jogwheel. Use the jogwheel to scratch (if Vinyl mode is selected) or pitch bend. Hold SHIFT down and then use the Jogwheel to fast search through the track, but keep the phase synced.
The Jogwheel also offers Loop In and Loop Out point adjustment (see Manual Loop Pads mode) - PITCH. Adjust the track's playback speed (tempo). The white LED next to the fader will light up when the unit’s fader is set at 0%. The Red Up and Down Arrow LEDs will lit if the pitch position of the unit and the actual pitch of the software do not match, to indicate the direction you need to move the hardware fader in order to catch the software one.
- REVERSE/BLEEP. While this button is held, the playback of the track will be reversed. When released the track will resume normal playback from where it would have been if you had never engaged the Bleep function (i.e., as if the track had been playing forward the whole time).
Hold SHIFT down and then use this button to reverse the playback of the track. Repeat to resume normal playback from wherever the Audio Pointer stops. - SLIP MODE. Press this button to activate the Slip mode. Several software functions (such as Jogwheel movements, HotCues and Loops) will apply temporary on the track, and the track will return to the position it would have been when those functions are not triggered.
- BEATS ENC. This knob moves forward/backwards the track by 1 beat.
Hold SHIFT down and then use this knob to adjust the Key of the loaded track. Hold SHIFT and then push the knob to reset the Key of the track to its original value.
When the Sampler mode is selected for the Pads, use this knob to adjust the Sampler Master Volume - TOUCH EQ/FX (Left side).
Press this button to enable the FX TOUCH Mode. On this Mode the Touch Capacitors of the FX knobs trigger the Effects while touched.
Press and hold SHIFT and then this button to enable the EQ/FX TOUCH Mode. Led will blink to indicate this mode. On this Mode, the Touch Capacitors of the FX knobs (35) trigger the Effects while touched (same as FX TOUCH Mode), and additionally the EQ Touch Capacitors will kill the corresponding frequencies while touched.
- FILTER MODE (Right side). Press this button to enable the FILTER ROLL Mode (LED lights on). Holding SHIFT down, the button enables the FILTER FX Mode (LED Flashes). See FILTER (24)
EFFECTS
Both Effect units (on the left and right side) offer 3 different modes and control for the Effects applied on the corresponding deck or Master.
Hold SHIFT down and then press the BEAT (46) button to toggle between the Single FX and Multi FX effects mode. Use the MASTER FX A and B buttons (31) to assign the left (A) or right (B) Effect unit to Master FX Effect mode.

- BEAT Button. This button offers beat juggle (alternatively jumps one beat forward and backward).
Hold SHIFT down and then press this button to toggle between the Single and Multi FX modes (the corresponding panels on the Default GUI of VirtualDJ will follow the selection). - FX1 button
Single FX Mode. Press this button to trigger the selected Effect. Hold SHIFT down and then press this button to select the previous Effect from the offered list.
Multi FX Mode. Press this button to trigger the selected Effect on FX Slot 1. Hold SHIFT down and then press this button to select the next Effect for FX Slot 1.
Master FXA/B Mode. Press this button to trigger the selected Video Transition. Hold SHIFT down and then use this button to select the next available Video Transition. - FX2 button
Single FX Mode. Press this button to trigger the selected Effect. Hold SHIFT down and then press this button to select the next Effect from the offered list.
Multi FX Mode. Press this button to trigger the selected Effect on FX Slot 2. Hold SHIFT down and then press this button to select the next Effect for FX Slot 2.
Master FXA/B Mode. Press this button to trigger the selected Video Effect. Hold SHIFT down and then use this button to select the next available Video Effect.
.
. - FX3 button
Single FX Mode. Press this button to trigger the selected Effect. Hold SHIFT down and then press this button to open/close the FX GUI of the selected Effect
Multi FX Mode. Press this button to trigger the selected Effect on FX Slot 3. Hold SHIFT down and then press this button to select the next Effect for FX Slot 3.
Master FXA/B Mode. Press this button to trigger the selected Master Effect. Hold SHIFT down and then use this button to select the next available Master Effect. - FX1 KNOB.
Single FX Mode. The knob controls the 1st parameter of the selected Effect. Hold SHIFT down and then use this knob to control the 4th parameter of the selected Effect.
Multi-FX Mode: The knobs control the 1st parameter of the selected Effect on FX Slot 1. Hold SHIFT down and then use this knob to control the 2nd parameter of the selected Effect on FX Slot 1.
Master FXA/B Mode. Use this knob to control the 1st parameter of the selected Video Transition (if available). Hold SHIFT down and then use this knob to control the 2nd parameter of the selected Video Transition (if available)
When FX Touch Mode (45) is activated, touch the FX1 Knob to activate its assigned effect, and release the knob to deactivate it - FX2 KNOB.
Single FX Mode. The knob controls the 2nd parameter of the selected Effect. Hold SHIFT down and then use this knob to control the 5th parameter of the selected Effect.
Multi-FX Mode: The knobs control the 1st parameter of the selected Effect on FX Slot 2. Hold SHIFT down and then use this knob to control the 2nd parameter of the selected Effect on FX Slot 2.
Master FXA/B Mode. Use this knob to control the 1st parameter of the selected Video Effect (if available). Hold SHIFT down and then use this knob to control the 2nd parameter of the selected Video Effect (if available)
When FX Touch Mode (45) is activated, touch the FX2 Knob to activate its assigned effect, and release the knob to deactivate it - FX3 KNOB.
Single FX Mode. The knob controls the 3rd parameter of the selected Effect. Hold SHIFT down and then use this knob to control the 6th parameter of the selected Effect.
Multi-FX Mode: The knobs control the 1st parameter of the selected Effect on FX Slot 3. Hold SHIFT down and then use this knob to control the 2nd parameter of the selected Effect on FX Slot 3.
Master FXA/B Mode. Use this knob to control the 1st parameter of the selected Master Effect (if available). Hold SHIFT down and then use this knob to control the 2nd parameter of the selected Master Effect (if available)
When FX Touch Mode (45) is activated, touch the FX 3 Knob to activate its assigned effect, and release the knob to deactivate it
BROWSER CONTROLS, DISPLAYS & OTHERS

- SLIP. Hold this button down and then use the Jogwheel to adjust the position of the CBG Beatgrid. The BPM (Tempo) of the track will not change, only the Beatgrid will be shifted.
- ADJUST. Hold this button down and then use the Jogwheel to adjust the width of the CBG Beatgrid (actually the BPM value).
Hold SHIFT down and then press the ADJUST button to set the First Beat Anchor point, in order the CBG to start moving from that point. - TAP. Manually adjust the tempo of the song. Tap this button at the same tempo as the track to help the software detect a different BPM reading (if needed).
- RANGE/KEYLOCK. Press this button to select the next available range of the Pitch Fader ( from ±6%, ±8%, ±10%, ±12%, ±20%, ±25%, ±33%, ±50% to ±100%). Press and hold SHIFT and then press this button to "lock" the track's pitch to its original key. The track's tempo will remain at the speed designated by the Pitch Fader
- DECK. Swap Left decks (1 and 3) and Right Decks (2 and 4). The left side of the NV will control VirtualDJ decks 1 or 3, and the right side will control VirtualDJ decks 2 or 4.
- D.VIEW/S.VIEW. Use this button to cycle through the 3 available views on the LCD Display. Hold SHIFT down and then press this button to cycle through the available views of the Sideview (Automix, Karaoke, Sampler, Sidelist and Cloned Folders). See Display section for further details
- PANEL/AREA. Press this button to cycle through the available center mixer panels of the Default VirtualDJ GUI (MIXER, VIDEO, SCRATCH and MASTER)
Hold SHIFT down and then press this button to open/close the SideView of VirtualDJ 8 GUI. - SEL.SCROLL KNOB. Scrolls through Folders or Files. Push the encoder to toggle focus between the Folders and the Songs List. Note that as soon as the encoder is used, the Browser view of the LCD will be displayed automatically.
- BACK/FWD. Use this button to set focus to the Folders List. If the focus is on the Folders list, use this button to expand/collapse sub-folders.
Hold SHIFT down and then use this button to set focus to the next available Browser window. - LOAD/PREP. Press this button to load the selected track from the Browser to the left or right assigned deck. Hold the same button for more than 1 second to unload the same deck. Hold SHIFT down and then use the same button to add the selected track to the Automix List of Sideview
- DISPLAY. The 2 full color displays are providing all the information required to overview your mix, such as Track’s Info, Progress, Waveform, Effects, Tempo etc.(see below for a detailed view)
Display
NV's full-color displays provide real-time feedback of the software with different views of each deck. The three available views are Performance View 1, Performance View 2, and Library View.
To move to the next view, press the D.VIEW button (58). To enter Library View immediately, turn the SEL Knob (60).
To return to your previous view from Library View, do one of the following:
- Turn the SEL Knob to select a track, and then press LOAD to load it to the deck. You will then see the track loaded onto that deck in the previously used view.
- Use the D.VIEW button.
Each view shows the current settings of various controls, which you can adjust as described in the following sections.
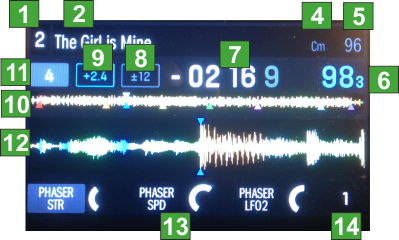
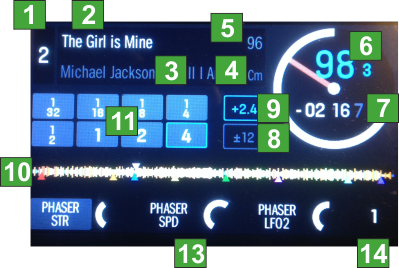
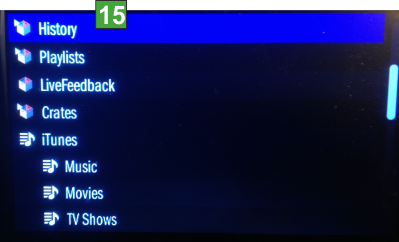
(Library – Folders List)
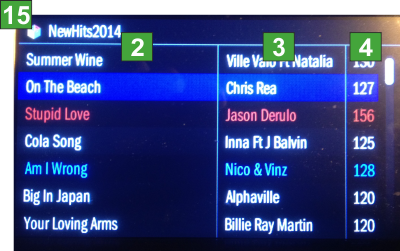
(Library – Songs List)
1Deck: Indicates the number of the currently left/right selected deck of VirtualDJ controlled by the left/right side of the NV. Press the DECK button to switch between the decks.
2Track Name: Displays the Title of the currently loaded track. In the Browser Files view, the Column can be adjusted to provide alternative info (see Pads - NV Browser page)
3Artist Name: Displays the Artist of the currently loaded track. In the Browser Files view, the Column can be adjusted to provide alternative info (see Pads - NV Browser page)
4Track BPM: Displays the tempo (in beats per minute aka BPM) of the currently loaded track with a 0% pitch adjustment. To see the BPM at which it is currently playing, see Deck BPM below. In the Browser Files view, the Column can be adjusted to provide alternative info (see Pads - NV Browser page)
5Track Key: Displays the key of the currently loaded track.
6Deck BPM: Displays the current BPM at which the currently loaded track is playing. To adjust this value, move the deck's Pitch Fader. This number is not affected by temporary pitch bends (using the Pitch Bend -/+ buttons or the platter).
7Remaining Time: Displays how much time is left of the currently loaded track. Note that the displayed time is not taking the pitch into account (absolute value), so if the tempo is not the original, the time will differ from the one that is displayed on the Skin. The ring around the virtual platter is a visual representation of this value (the complete circle being the entire track).
8Pitch Range: Displays the currently selected range of the Pitch Fader. Press the PANGE/KEYLOCK button to adjust the range of its Pitch
9Pitch Value This is the current setting of the Pitch Fader. To adjust this setting, move the deck's Pitch Fader.
10Track Progress bar: This is the currently loaded track's waveform, which is color-coded according to the frequency of each area: red indicates low (bass) frequencies, green indicated mid-range frequencies, and blue indicates high (treble) frequencies.
In the waveform, hot cue points are represented by triangles at the bottom of the waveform and loop regions are represented by shaded-blue sections.
12Auto-Loop. In Performance View 2 only the deck's currently selected auto-loop length is displayed (or the length of the triggered Loop Roll). In Performance View 1, the length of each of the 8 Pads in Loop or Roll mode is displayed (depending on the selected Loop Bank). Buttons become blue when the corresponding loop is triggered.
12Waveform: This is the currently playing segment of the track's waveform, which will scroll by as the audio play-head moves through the track. The waveform is color-coded according to the frequency of each area: red indicates low (bass) frequencies, green indicated mid-range frequencies, and blue indicates high (treble) frequencies. In the waveform, hot cue points are represented by triangles at the top and bottom of the waveform, and loop regions are represented by shaded-blue sections.
13Effects Info. Displays the names of the selected Effects and their Parameters, following exactly the functionality described in the Effects section.
14Not used: Will always display 1.
15Folders names Displays the name of the selected folder. In Songs List view, if the Sideview is selected, the name of the selected view will be displayed.
Browser Display Options
VirtualDJ provides the ability to adjust the content of the 3 Browser columns in the Browser view, Go to VirtualDJ Settings ->OPTIONS tab and select the CONTROLLER sub-category. Find the NV Settings at the top of the list (available only when the NV is connected).
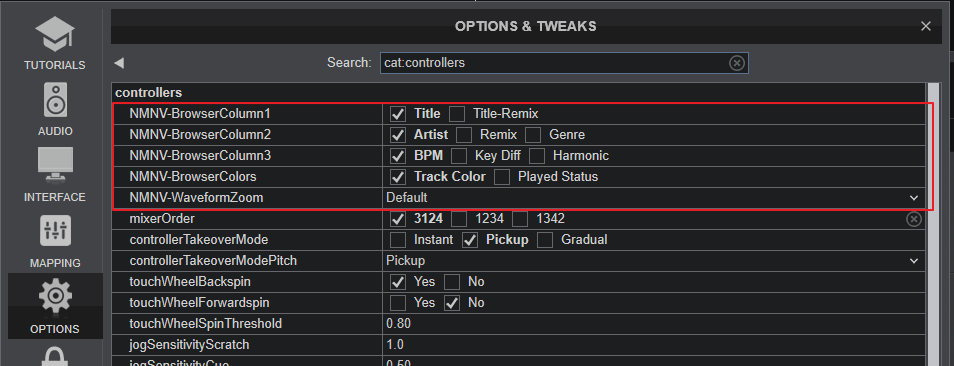
A special Pad page (available only when the NV is connected) named as NV Browser will be also available to use and/or assign to a Pads mode, providing quick access to Column sort Orders
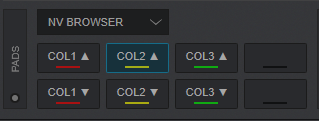
Pads
Pads (35) offer 10 different modes, depending on the PAD MODE SEL buttons (36). Press the same PAD MODE button again to access the additional mode (the LED will blink as an indication).
Each time a mode is selected, a Page will be selected and displayed on the Pads section of the default VirtualDJ skin
Use the PARAMETER < > buttons (38) to adjust the Parameter 1 (if available) of the selected Pads page
Hold SHIFT down and then use the PARAMETER < > buttons (38) to adjust the Parameter 2 (if available) of the selected Pads page
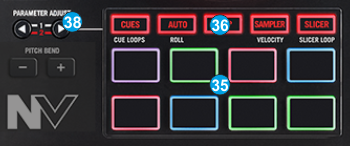
HotCues mode
Press the CUES mode button to set the PADs to HotCue mode. The Hotues page will be then selected and displayed on the Pads section of the VirtualDJ skin
Each one of the 8 pads assigns a Hot Cue Point (1 to 8) or returns the track to that Hot Cue Point.
When a Hot Cue Button is unlit, you can assign a Hot Cue Point by pressing it at the desired point in your track. Once it is assigned, the Hot Cue Button will light up.
Hold SHIFT and then press any of the pads to delete its assigned Hot Cue Point.
Use the PARAMETER < and > buttons (38) to jump to the next or previous HotCue.
Hold SHIFT down and then use the PARAMETER <> buttons to jump the track forward/backwards by 1 beat
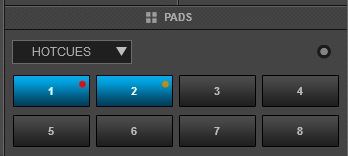
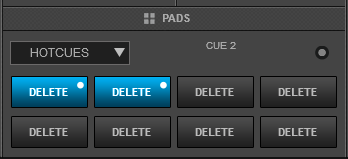
Note: By default Hotcues will get the color of the deck (blue for deck 1, red for deck 2, green for deck 3 and orange for deck 4). A different coloring behavior can be offered via the NonColoredPOI setting (from VirtualDJ Settings OPTIONS tab).
Cue-Loop mode
Press the CUES Mode button twice (or once if the selected mode was HotCues) to set the Pads to HotCue Loop mode (the led of the CUES button will blink). The CueLoop page will be then displayed on the Pads section of VirtualDJ skin
Each one of the 8 Pads assigns a Hot Cue Point or returns the track to that Hot Cue Point, but in both cases, it also triggers a momentary or toggle Loop depending on the selected mode.
The currently selected length will be used for the triggered Loop
Hold SHIFT down and then press a pad to jump to the Hot Cue Point but leave the Loop enabled.
Use the PARAMETER < and > buttons (38) to half and double the size of the applied Loop.
Hold SHIFT down and then use the PARAMETER < > buttons to select the On/Off (toggle) or Hold (loop will be enabled while the Pad is pressed) mode
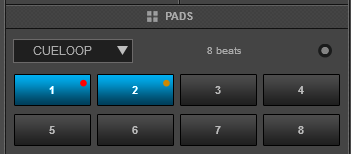
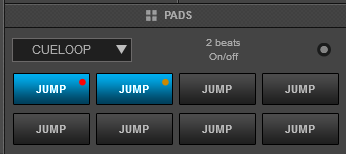
Auto Loop mode
Press the AUTO mode button to set the Pads to Auto Loop mode. The LOOP page will be then selected and displayed in the Pads section of the default VirtualDJ skins.
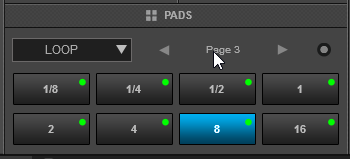
In this mode, each one of the 8 Pads triggers an Auto-Loop of a different size in beats, depending on the selected bank/page from 1/32 to 128 beats
Use the PARAMETER < and > (38) buttons to select a different bank/page with the desired loop sizes.
Hold SHIFT down and then use the PARAMETER buttons to select a trigger mode for the Loops (On/Off, Hold or Roll)
Each time a Loop Size Banks/page is selected, its assigned quick loop values will be displayed on the LCD screen. Due to a firmware limitation, some very small or very large Loop sizes cannot be displayed.
Loop Roll mode
While the Auto Loop mode is selected, press the same AUTO mode button again to set the PADs to Loop Roll mode (led will blink). The Loop Roll page will be then selected and displayed in the Pads section of the default skin of VirtualDJ
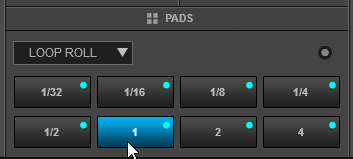
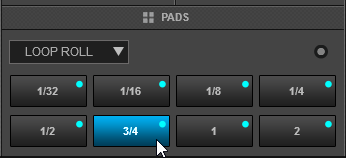
Each one of the 8 Pad triggers a momentary Loop Roll (while pressed) of a different length in beats as per the images above.
In this mode the PARAMETER (38) buttons have no functionality.
The LCD screen displays the sizes of the assigned Loop Rolls for each pad and the size of the triggered Loop Roll as well on the Loop Box.
Manual Loop mode
Press the LOOP mode button to set the Pads to Manual Loop mode. The Manual Loop page will be then selected and displayed in the Pads section of the VirtualDJ default skin.
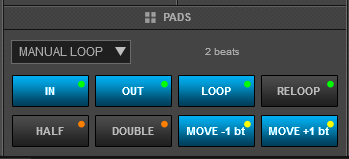
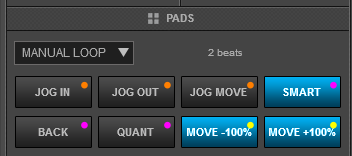
Each one of the 8 pad offers a different loop function.
Use Pads 1 and 2 to set a Loop Entry (In) and a Loop Exit (Out) point for manual looping.
Use Pad 3 to turn off the Loop (if enabled) or trigger a Loop of the selected size in beats
Use Pad 4 to repeat the last triggered loop (reloop)
Use Pads 5 and 6 to half/double the size of the Loop.
Use Pads 7 and 8 to move the Loop (if enabled) forward/backwards by 1 beat
While SHIFT is pressed use ..
Pad 1 to set the Jogwheel to Loop In Adjust mode and use the Jogwheel to fine adjust the Loop In position
Pad 2 to set the Jogwheel to Loop Out Adjust mode and use the Jogwheel to fine adjust the Loop Out position
Pad 3 to set the Jogwheel to Loop Move Adjust mode and use the Jogwheel to fine move the Loop through the track.
Pad 4 to enable/disable Smart Loop. When Smart Loop is enabled (default status), using Loop In and Loop Out buttons to trigger a Manual Loop, will result of a seamless loop (track will stay on beat)
Pad 5 to enable/disable Loop Back mode. When Loop Back mode is enabled, and an Auto Loop is enabled, the current track's position will be considered as the Loop Out (Exit) point of the loop and the passed part of the track will be looped.
Pad 6 to enable/disable Quantize Loop mode. When enabled, the Loop In point of a Loop will be snapped to the nearest beat
Pad 7 and 8 to move the loop (if enabled) forward/backwards by the amount of the size of the loop.
Use the PARAMETER <> buttons to half/double the size of the Loop
Saved Loops mode
Press the LOOP Mode button twice (or once if the selected mode was Manual Loop) to set the Pads to Saved Loops mode (the led of the LOOP button will blink). The Saved Loops page will be then selected and displayed in the Pads section of the VirtualDJ skins.
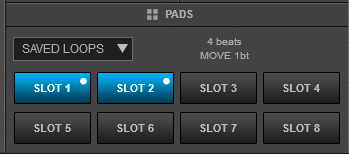
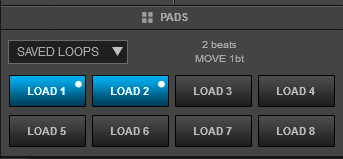
This mode offers the ability to save up to 8 Loops to individual Loop Slots.
Press any Pad to save the current Loop at the current track’s position (of the selected size in beats) to the relative slot. Hold the same Pad down for more than 1 second to delete the Saved Loop.
When a Loop slot is saved, press the corresponding Pad to load (prepare) the Saved Loop.
If the track’s position is before the Saved Loop point, the loop will be enabled but the track will not jump to that position (Prepare status). Use the same Pad to disable the Loop.
Hold SHIFT down and then press one of the lower Pads to load the Saved Loop, but also jump to that position.
Use the PARAMETER < and > (38) buttons to half and double the size of the triggered Loop.
Hold SHIFT down and then use the PARAMETER buttons to move the Loop forward/backwards by 1 beat
Sampler mode
Press the SAMPLER mode button to set the PADs to Sampler mode. The Sampler Page will be then selected and displayed in the Pads section of the VirtualDJ default skins
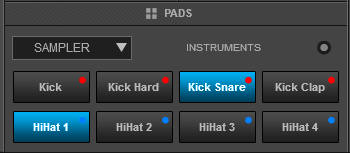
Each one of the 8 pads triggers a sample (1 to 8) from the selected Sampler Bank of VirtualDJ.
The leds of the Pads will automatically get the assigned color of each sample (dark when off, bright when playing).
Press the pads to trigger a sample. Depending on the selected trigger mode, use SHIFT and the same pads to stop the sample.
Use the PARAMETER < and > buttons (38) to select the previous and next Sampler Bank.
Hold SHIFT down and then use the same PARAMETERS buttons to select the previous/next Trigger Pad mode (on/off, hold, stutter, and unmute)
Hold SHIFT down and then press the SAMPLER mode button to start/stop recording the deck to a new Sample (led will blink fast while recording).
Sampler Velocity mode
While the Sampler mode is selected, press and hold down the same SAMPLER mode button for more than 1 second to to enable/disable Sampler Velocity mode (led will blink fast).
When enabled, each one of the 8 pads triggers a sample (1 to 8) from the selected Sampler Bank of VirtualDJ, with the difference that the Output Volume of each sample is determined by the strength the Pad was initially pressed.
Tip: To return all samples to their maximum values after the Velocity mode is used, select the next or previous available bank and then select the current again.
Key - HotCue mode
While the Sampler mode is selected, press the SAMPLER mode button again to set the PADs to Key - Hotcue mode (led will blink). The KeyCue Page will be then selected and displayed in the Pads section of the VirtualDJ default skins
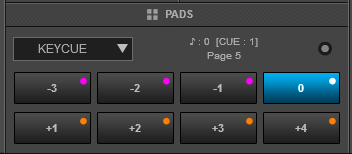
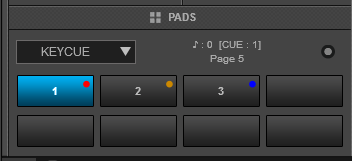
In this mode, the Pads trigger a selected Hotcue point (or the Temporary Cue if none selected or not available) at a selected Key semitone (from -7 to +7).
8 different pages/banks are offered with various semitone values to use and a 0 value (reset key to tis original value) is always offered in all pages.
Hold SHIFT and then select a Hotcue for the Key pads to trigger. Each time a Pad is pressed, the track will jump to that Hotcue point and will also alter the Key of the track to the value designated by it assigned value.
Use PARAMETER buttons <> to adjust the Key of the track without trigger a Hotcue.
Hold SHIFT and then use the PARAMETER buttons to select a different page/bank with different key semitone values.
Slicer mode
Press the SLICER mode button to set the PADs to Slicer mode.The Slicer Page will be then selected and displayed in the Pads section of VirtualDJ skin.
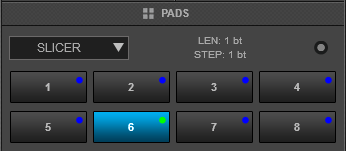
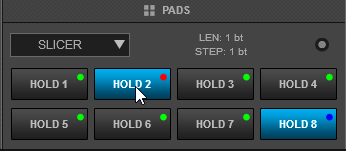
The eight pads represent eight sequential beats/Slices in the Beat Grid. The playing Slice is represented by the currently green lit pad. The green light will "move through the pads" as it progresses through each eight-Slice phrase. Press a pad to repeat that Slice (hold it down if you want to keep looping it). Once the Pad is released the track will continue to play from the position it would have been if the pad was never pressed.
Hold SHIFT button down and then use the same Pads to use the Slicer in Hold mode. In this mode, the slices are memorized (using the last triggered ones)
Use the PARAMETER < and > buttons (38) to adjust the length of the Loop applied to the slice. Press SHIFT and then use the same PARAMETERS < and > buttons to adjust the step of the Slices.
Beatjump mode
While the Slicer mode is selected, press the same SLICER mode button again to set the PADs to Beat Jump mode (led will blink). The BeatJump page will be then selected and displayed on the Pads section of the VirtualDJ skin
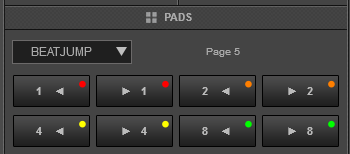
In this mode, each one of the Pads will jump the track backwards/forward by the amount of beats depending on the selected page/bank (from 1/8 beats to 32 bars)
Use the PARAMETER < > buttons to select a different bank/page with the desired size of beat jumps
NV Browser mode
Press the SLICER mode button for more than 1 second to set the PADs to NV Browser mode. The special NV Browser page will be then selected and displayed on the Pads section of the VirtualDJ skin
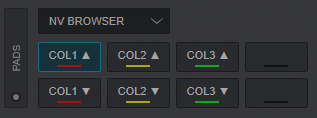
This special page (available only when the Numark NV is connected) will provide the ability to sort Columns 1, 2 and 3 alphabetically in ascending on descending order, depending on the selected field of each Column.
More NV Browser settings can be found in VirtualDJ Settings->OPTIONS tab ->CONTROLLER sub-category to adjust the displayed Browser columns on the LCD screens. The selections are saved across sessions and only apply to the Browser view of the NV Displays and not the Browser of VirtualDJ.
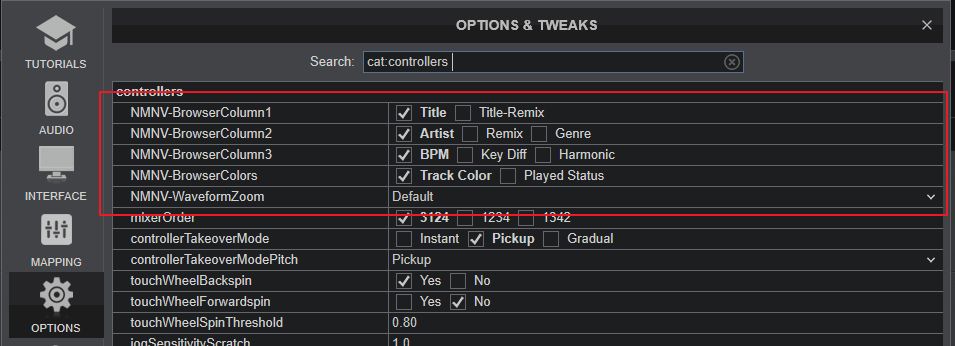
Use the BrowserColumn1 setting to display Title or Title (Remix) at the 1st column of the Files Browser view on the LCD screens of the NV
Use the BrowserColumn2 setting to display Artist, Remix or Genre for the 2nd Column of the Files Browser view
Use the BrowserColumn3 setting to display BPM, Harmonic and Key Difference for the 3rd Column of the Files Browser view
When the BrowserColors setting is set to Track Colors, the Tracks in NV Browser will get their defined color or white if not. If set to Played Status the Tracks will get the green color if already played and white if not.
Inputs & Recording
The pre-defined Audio configuration of VirtualDJ 8 for the Numark NV provides the ability to record your mix without any further adjustments.
However, since both Microphone and Line Inputs of the Numark NV are directly routed to the Master Output of the unit (Hardware Inputs), those cannot be controlled from VirtualDJ or included in the Audio Setup.
If you wish to record both the software mix and the Inputs (Microphone and Line Ins) at the same time, you will need to:
- Route the Booth Output of the NV to a Line Input of a different sound card (could be the MIC/LINE Input of your computer’s built-in sound card) using suitable RCA cables
- Add a Record Line to the Audio Setup using the Input of the 2nd sound card
