Hardware Manuals
SETUP
Connections
Connect the unit’s USB socket with a USB port of your computer using the provided cable. Connect a pair of amplified speakers or amplifier to the RCA Master Output at the right side panel and a pair of headphones to the right side panel of the Reloop Buddy.
Put the left-side Source iOS/PC switcher to the PC position.
Drivers
Windows: Install the required Reloop ASIO Windows driver from https://www.reloop.com/reloop-buddy
Mac: No driver is required to be installed.
VirtualDJ Setup
Once VirtualDJ is launched, a Connect Window will appear. Login with your virtualdj.com account’s credentials.
A Pro Infinity, a PLUS or a Pro Subscription License is required to use the Reloop Buddy. Without any of the above Licenses, the controller will operate for 10 minutes each time you restart VirtualDJ.
http://www.virtualdj.com/buy/index.html
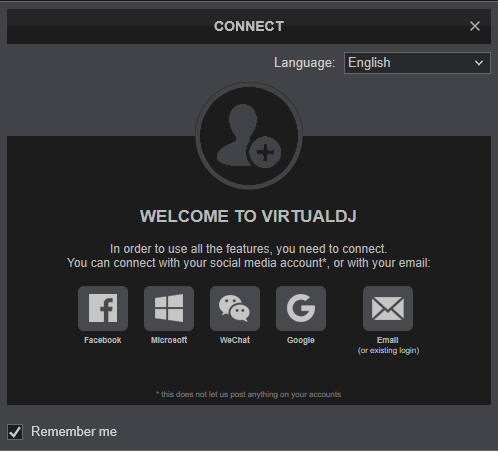
Select “Buddy” and click OK
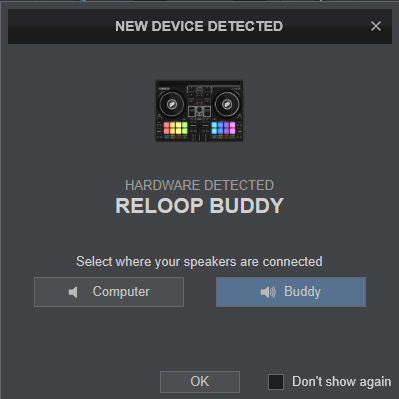
The unit is now ready to operate with VirtualDJ.
MIDI Operation
The unit should be visible in the MAPPING tab of Config and the “factory default” available/selected from the Mappings drop-down list.
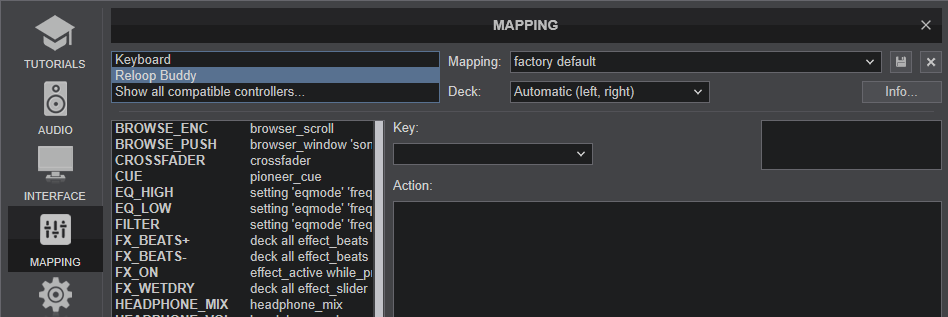
The factory default Mapping offers the functions described in this Manual, however those can be adjusted to your needs via VDJ Script actions.
Find more details at http://www.virtualdj.com/wiki/VDJ8script.html
AUDIO SETUP
The unit has a pre-defined Audio setup and a special button in the AUDIO tab of Config to provide that.
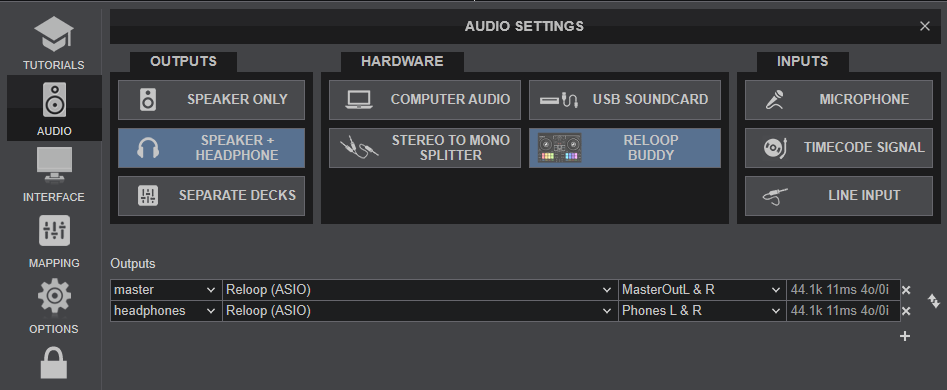
For further software settings please refer to the User Guide of VirtualDJ.
http://www.virtualdj.com/manuals/virtualdj8/index.html
Controls





