PIONEER DDJ-FLX6

INSTALLATION
Firmware & Drivers
Firmware: At the time this manual was written there are no firmware updates available for Pioneer DDJ-FLX6. However always check Pioneer Dj website for any firmware updates.
Drivers: No drivers are required for the Pioneer DDJ-FLX6 to operate. The device is a USB class compliant and your Operating System will auto-install the necessary drivers when connected with a USB cable.
(in case you have not done already)
Once VirtualDJ 2021 is launched, a Login Window will appear. Please login with your preferred method from the ones provided.
A Pro Infinity, a Pro Subscription or a DDJ-FLX6 Plus License is required to fully use the Pioneer DDJ-FLX6.
Without any of the above Licenses, the controller will operate for 10 minutes each time you restart VirtualDJ.
Buy a license
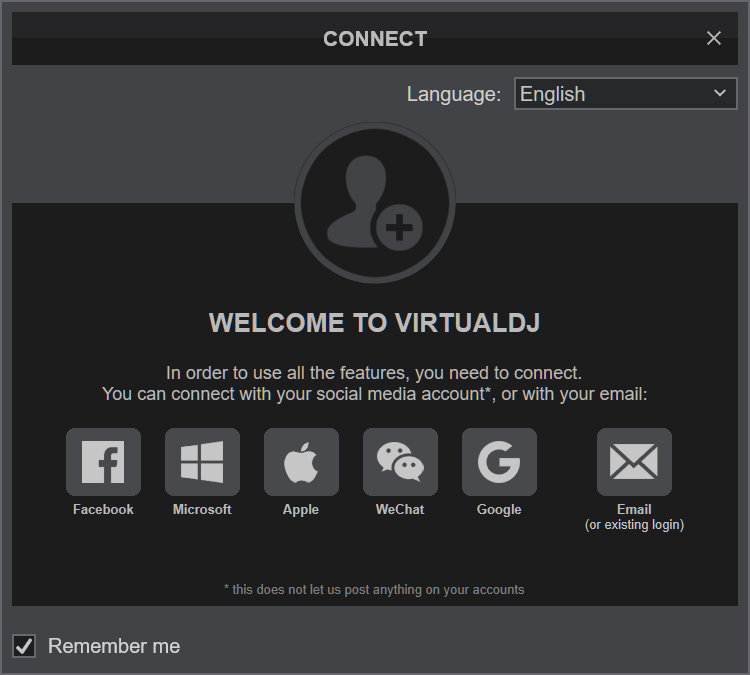
Click on the "DDJ-FLX6" button for VirtualDJ to apply the predefined audio setup with the built-in sound card of the Pioneer DDJ-FLX6. You can still change that from Settings->AUDIO tab.
Click to OK.
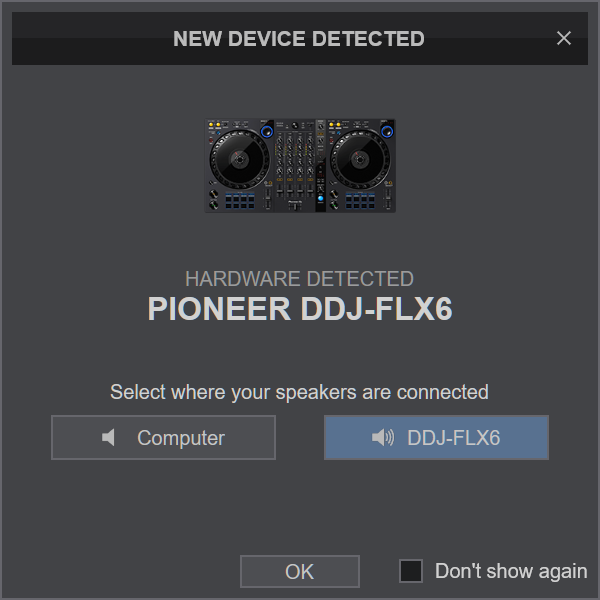
MIDI Operation
The unit should be visible in the CONTROLLERS tab of Config and the “factory default” should be available/selected from the Mappings drop-down list. The factory default Mapping offers the functions described in this Manual, however those can be adjusted to your needs via VDJ Script actions.
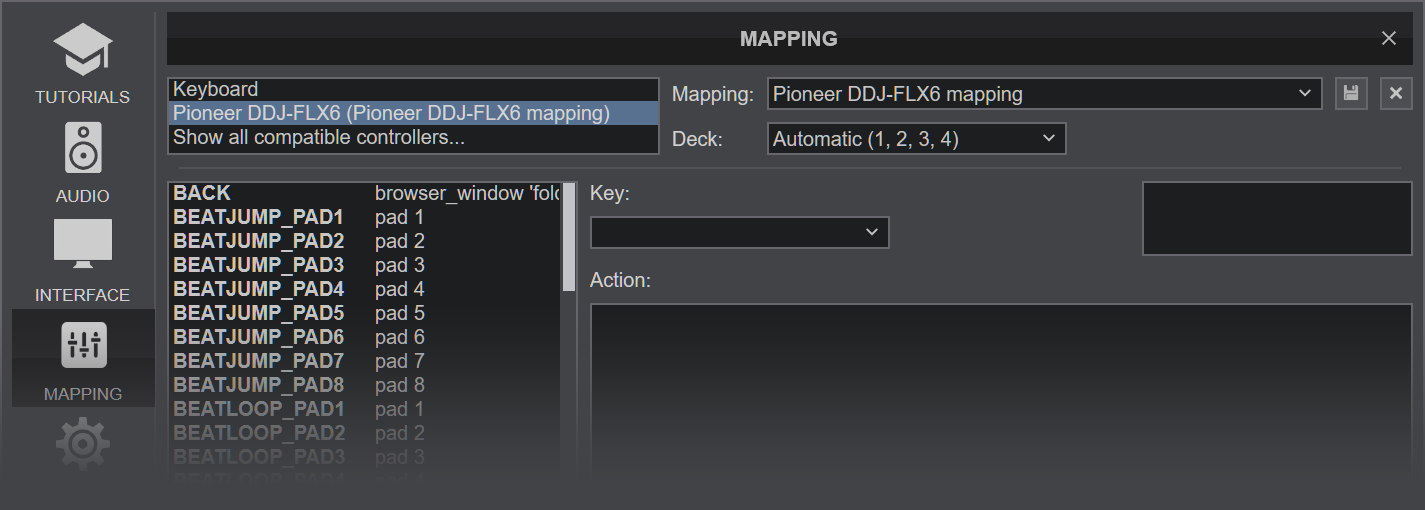
Find more details at VDJ Pedia
AUDIO Setup
The unit has a pre-defined Audio setup and a special button in the AUDIO tab of Config to provide that. Alternative Audio setups can be applied in the same window.
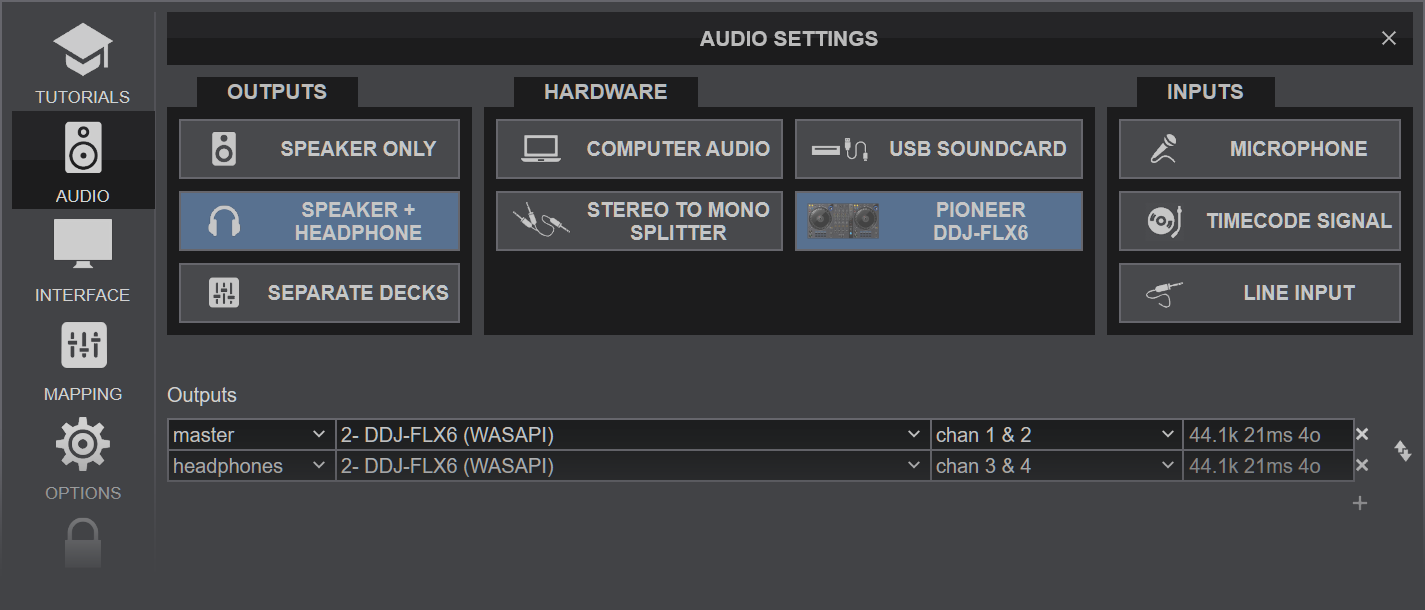
For further software settings please refer to the Manuals of VirtualDJ 2021
LAYOUT

S SHIFT: Hold this button down to access secondary functions of Pioneer DDJ-FLX6 (mainly in black lettering inside a gray box, or gray lettering inside a black box)
The functionality of each button, knob and slider per section (as shown in the image above) will be explained in detail in the next chapters
Mixer
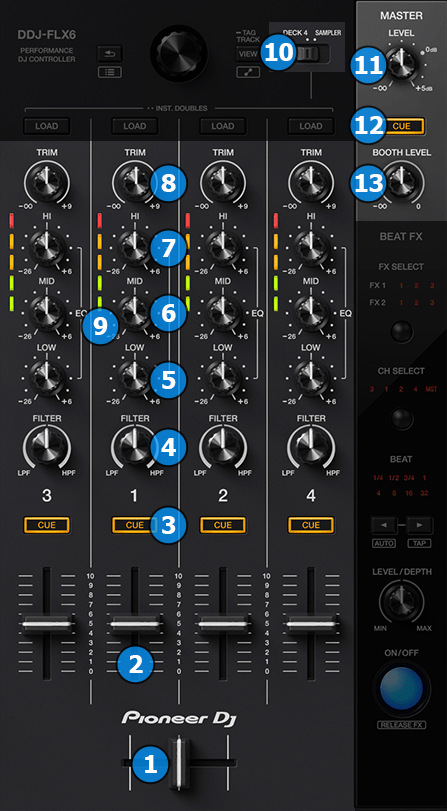
- CROSSFADER. Blends audio between the left and right channels.
- VOLUME. Adjust the Volume of each channel.
- CUE (PFL). Press these buttons to send each channel to the Headphones Output channel.
- COLOR FX PARAMETER. Adjust the parameter of the selected COLOR FX for each channel. When in middle position, the COLOR FX has no effect on the sound. You can select a different COLOR FX from VirtualDJ GUI. Default is filter
- LOW EQ. Adjust the Low frequencies for each mixer channel.
- MID EQ. Adjust the Mid frequencies for each mixer channel.
- HI EQ. Adjust the High frequencies for each mixer channel.
- TRIM. Adjust the Gain of each mixer channel.
- CH INPUT VUMETER. Shows each channels input (pre fader) volume.
- DECK4/SAMPLER SWITCH. When this switch is set to Sampler position the volume slider (2) and PFL button (3) of the fourth mixer channel will work against Sampler.
- MASTER VOLUME. Adjust the level of the Master Output.
- MASTER CUE (PFL). Send the Master Output of the unit to the Headphones Output channel. Please note that in order to hear the Master Output on your headphones you must also turn the HEADPHONES MIXING (57) knob to the desired position.
- BOOTH MONITOR. Adjust the level of the Booth Output of the DDJ-FLX6.
EFFECTS
6 Effect Slots are offered, and the VirtualDJ GUI will automatically switch to show that many slots.
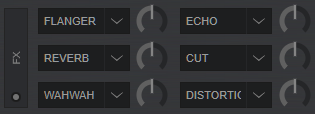

- FX SELECT. Press this button to select one of the six available effect slots to trigger it's effect. The LCD above the button will show which slot is currently selected.
When you press the button, the next slot gets selected.
Hold down SHIFT button and press this button to select the previous slot instead. - CH SELECT. Press this button to select on which deck (or the master output) the selected effect will apply to. The LCD above the button will show which deck is currently selected.
When you press the button, the next deck gets selected.
Hold down SHIFT button and press this button to select the previous deck instead. - BEAT. Use these buttons to half/double the Beats Parameter of the selected Effect (for the Effects that are beat-aware). The beats value is displayed on the LCD above the buttons.
- LEVEL/DEPTH. Use this knob to adjust the 1st Parameter of the selected Effect, on the selected deck.
- FX ON/OFF. Use this button to enable/disable the effect of the selected slot on the selected deck. The led of the button will flash when the effect is enabled.
Hold down SHIFT button and press this button to activate a "Release Effect".
When effect slots FX1 1-3 are selected, "Echo Out" effect will get activated.
When effect slots FX2 1-3 are selected, "BrakeStart" effect will get activated.
BROWSER
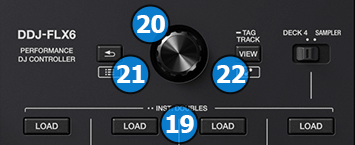
- LOAD. Press this button to load the selected track on deck. Double click this button to clone the other deck to this deck.
- BROWSE.
Turn this encoder to scroll the lists of files or folders on your browser.
Push this encoder down to load the selected track on the next free deck if focus is on songs, or to switch focus on songs if focus is on folders.
Hold down SHIFT button and press this encoder to toggle a zoomed browser on/off. - BACK. Press this button to switch focus on folders, or to open/close subfolders if focus is on folders.
Hold down SHIFT button and press this button to add the selected song on the playlist area. - VIEW. Press this button to switch focus between main browser window (songs) and the sideview.
Hold down SHIFT button and press this button to switch to the next sideview panel.
Hold this button down for more than 1 second to toggle the info panel of the browser on/off
Decks
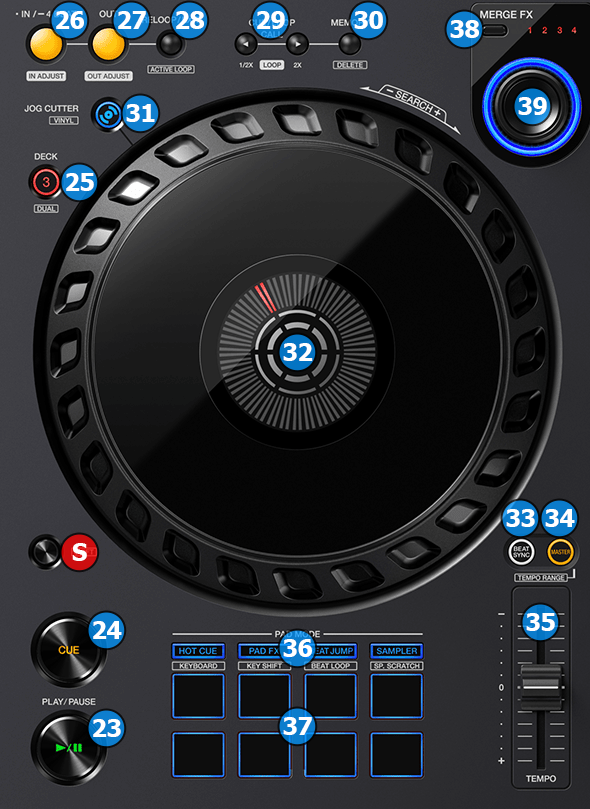
DECK CONTROLS
- PLAY/PAUSE. Plays / Pauses the track. Press and hold SHIFT and then press this button to "stutter-play" the track from the last set Cue Point.
- CUE. When the Deck is paused, you can set a temporary Cue Point by moving the Platter to place the Audio Pointer at the desired location and then pressing the Cue Button. During playback, you can press the Cue Button to return the track to this Cue Point. (If you did not set a Cue Point, then it will return to the beginning of the track.). If the Deck is paused, you can press and hold the Cue Button to play the track from the Temporary Cue Point. Releasing the Cue Button will return the track to the temporary Cue Point and pause it. To continue playback without returning to the Temporary Cue Point, press and hold the Cue Button, then press and hold the Play Button, and then release both buttons.
Hold down SHIFT and then press this button to return to the beginning of the track.
- S SHIFT: Press and hold this button to access secondary functions (black lettering in gray box) of other controls on the DDJ-FLX6.
- DECK SELECT. Switch Left decks (1 and 3) and Right Decks (2 and 4).
- LOOP IN. Use this button to set a Loop In point (for manual looping).
If a loop is active press and hold SHIFT and then press this button once in order to use the jog for fine-tuning the loop-in point (loop in adjust). While the jog is in fine-tuning mode press this button once again (or exit the loop) for the jog to return to it's normal operation.
Hold this button for approximately one second in order to activate a 4 beats automatic loop. - LOOP OUT. Use this button to set a Loop Out point (for manual looping).
If a loop is active press and hold SHIFT and then press this button once in order to use the jog for fine-tuning the loop-out point (loop out adjust). While the jog is in fine-tuning mode press this button once again (or exit the loop) for the jog to return to it's normal operation. - RELOOP/EXIT. Use this button to exit a loop or reactivate the last used loop.
- CUE CALL: Use these buttons to navigate between the saved hotcues of the track. If a loop is active, use these button to halve or double the loop size.
- MEMORY: Use this button to set the temporary cue to the current location of the track.

- JOG CUTTER: Press this button once to set the jog (32) on "Jog Cutter" mode.
In this mode the jog is divided in 6 different areas according to the image on the right.
Holding the jog and moving the red needle marker within each area will produce one predefined scratch pattern.
The scratch sound produced will not match your movements on the jog. As long as you keep moving the red needle marker, the scratch pattern will repeat itself. Depending on the "jogCutterJumpToCue" option, the track may or may not jump back to the last cue-point set every time the scratch pattern repeats itself.
Holding the jog still, will not stop the sound. Once you hold the jog still the scratch pattern will finish playing and normal playback will resume.
Press this button once again to exit "Jog Cutter" mode.
Press and hold SHIFT and then press this button to toggle the jog between Scratch and Bend Jogwheel modes. - JOGWHEEL. Touch sensitive platter for scratching (Vinyl Mode) or bending (CD Mode).
Press and hold SHIFT and then turn the jog to seek fast inside the track (jog search) - SYNC. Press this button to automatically match the corresponding Deck's tempo with the opposite Deck's (or the Master Deck’s if using a 4 decks Skin) tempo and phase.
Hold down SHIFT and press this button to reset playback speed back to original tempo (pitch reset) - MASTER. Press this button once to set this deck as the master deck. All other decks and sampler will then sync their beat-aware functions with this deck.
Hold down this button down for more than 1 second to reset automatic master deck assignment (VirtualDJ will automatically determine each time which one of the decks is the master deck based on a set of pre-defined rules)
Hold down SHIFT and press this button to cycle through the available tempo ranges (8%, 10%, 16% and 50%) for the tempo slider (35) - TEMPO. Controls the track's playback tempo.
- PAD MODE. Switch the pads of the unit to various modes (see PADS)
- PADS. Offer various operations, depending on the PADs Mode (see PADS)
- MERGE FX SELECT. Press this button to select the next of the 4 available Merge FX slots.
Hold down SHIFT and press this button to select the previous of the 4 available Merge FX slots. - MERGE FX CONTROL. Push this button to turn on the selected Merge FX.
Rotate the control encoder to apply the Merge FX sounds.
When you are ready to switch to the other deck, press the button once again to complete the Merge FX cycle and turn off the Merge FX. When the effect completes its cycle the corresponding deck will stop playback.
Note: Merge FX functionality requires VirtualDJ version 8.5 b6854 or greater.
PADS
KEY
ACTION
SHIFT (SECONDARY) ACTION
HOT CUE : Hotcues page
PAD FX : Pad FX page*
BEAT JUMP : BeatJump page
SAMPLER : Sampler page
*PAD FX page is available only when DDJ-FLX6 is connected
For more information about this page please see below
HOT CUE : KeyCue page
PAD FX : Stems page
BEAT JUMP : Loop page
SAMPLER : Scratchbank page
PAD FX Page:
Each one of the 8 pads triggers a pre-defined Effect as per the following table:
PAD
EFFECT
+SHIFT
For more information about Pads and how to replace the controller default pages with other ones, please see PADS Chapter on VirtualDJ manual.
Front - Rear


- HEADPHONES CONNECTOR. Connect your headphones. Both sizes (3.5mm and 6.35mm ( 1⁄4 in)) are offered.
- HEADPHONES LEVEL. Adjust the Headphones (CUE) Output Volume
- HEADPHONES MIX. Use this knob to blend in Headphones the audio signal from the Master Output and the Decks that are sent to Headphones Channel via the CUE/PFL buttons. When the knob is at the minimum position, only the Decks that have been selected with the CUE/PFL buttons (at the top panel) will be heard in Headphones. When the same knob is at the maximum (right) position, only the signal from the Master Output will be heard in Headphones.
Please note that under any case for Master Output to be heard in headphones you must press the MASTER CUE (12) button on top panel as well. - MIC LEVEL. Adjust the Volume of the Microphone Input. Please note that this operation is controlled by DDJ-FLX6 firmware (hardware operation)
- MASTER OUT: Master signal output connectors (RCA – Unbalanced). Use it to connect with another mixer, or consumer grade amplifier.
- BOOTH OUT: Booth signal output (RCA – Unbalanced). The strength of the signal is controlled by BOOTH MONITOR knob (13) on the mixer section. Use it to connect your booth speakers, or an amp that needs different sound output level than master output.
- MIC INPUT. Connect your MIC and adjust it's gain by turning the ATT (attenuator) knob. Please note that the sound of the microphone is routed to the master by the DDJ-FLX6 firmware and it's not part of the USB sound bus. This means that the sound of the microphone cannot be routed on VirtualDJ and therefore it cannot be used to broadcast, nor it can be recorded.
- USB CONNECTOR: Use a standard USB cable to connect DDJ-FLX6 with your computer.