NUMARK N4

SETUP
Step 1. Connections
Connect the N4 with your computer using the provided USB cable.
Connect your speakers to the rear Master Output using proper RCA or XLR cables and your Headphones to the front socket.
Use the provided Power adapter and power on the unit from the rear side Power button when all connections are made.
Step 2. Drivers
No drivers are required to be installed. The Numark N4 is a USB Class Compliant device and your Operating system will automatically install the necessary drivers when the unit is connected to your computer.
Step 3. VirtualDJ
Install VirtualDJ 8 from http://www.virtualdj.com/download/index.html (in case you have not done already)
Start VirtualDJ and login with your Account credentials.
A Pro Infinity, Pro Subscription or a Plus Numark N4 Controller License is required. http://www.virtualdj.com/buy/index.html
A detection window will appear when the unit is first connected with VirtualDJ.
Click on the "Use Soundcard" button so that VirtualDJ will apply the pre-defined audio configuration (speakers need to be connected to the Master Output of the unit)
Click to OK
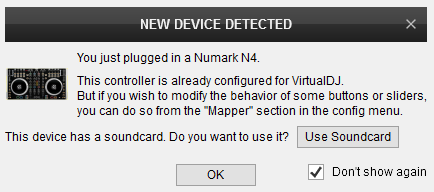
The N4 is now ready to operate with VirtualDJ
LAYOUT

The functionality of each button and knob per section (as shown in the image above) will be explained in detail in the next chapters
A. Mixer & Browser Controls
B. Deck Controls
C. Effect , Loops, Hotcues and Sampler Controls
D. Front & Rear Panels
MIXER & BROWSER CONTROLS
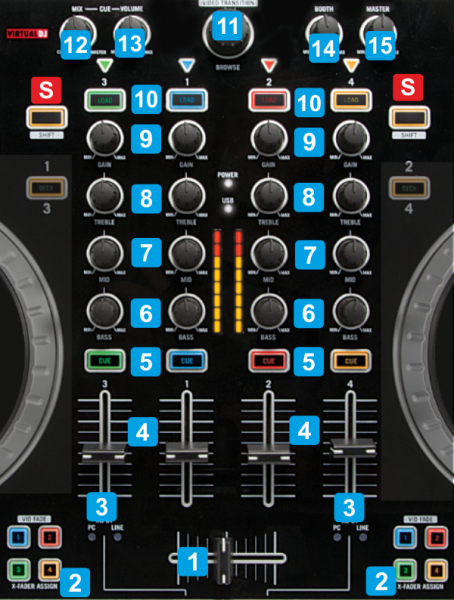
KEY
ACTION
SHIFT (SECONDARY) ACTION
Hold down for more than 1 second to unload the same deck
Hold down for more than 1 second to set Master Deck selection back to Auto mode (VirtualDJ will be automatically selecting the Master Deck depending on which deck is out on Master Output
Leds above the LOAD buttons will indicate the selected Master Deck and will blink if the Manual Master Deck selection mode is selected.
Push to toggle focus between the Folders and the Songs List
Push to set focus to the Folders List. If focus is in Folders list, push to expand/collapse sub-folders
Send the audio signal from decks that have the CUE/PFL enabled to the Headphones channel when in minimum CUE position.
Blends audio signal from Master and Decks in all other middle positions
DECK CONTROLS
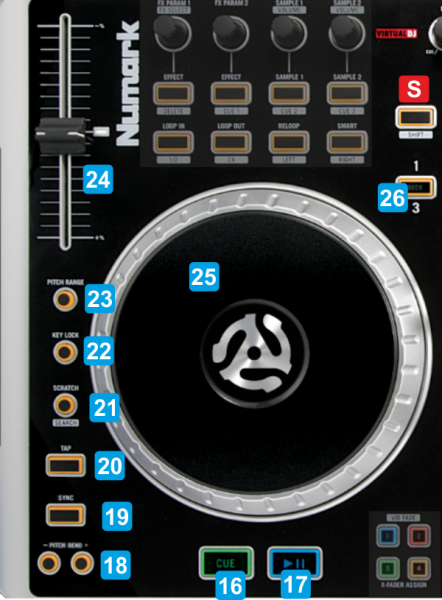
KEY
ACTION
SHIFT (SECONDARY) ACTION
Led will blink if enabled.
Left side button toggles control between Decks 1 and 3.
Right side button toggles control between Decks 2 and 4.
EFFECTS, LOOPS, HOTCUES & SAMPLER
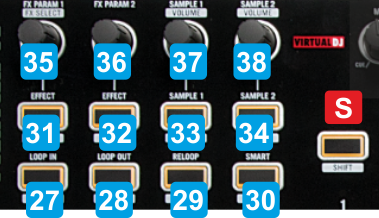
KEY
ACTION
SHIFT (SECONDARY) ACTION
If the Delete mode is enabled, deletes the Hotcue 1
If the Delete mode is enabled, deletes the Hotcue 2
If the Delete mode is enabled, deletes the Hotcue 3
FRONT & REAR PANELS

KEY
DESCRIPTION
When in PC position, the VirtualDJ Decks will be routed to those Mixer Channels
Led Indicators of the Source status available at the top panel

