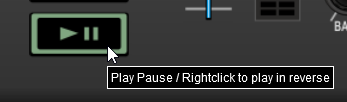NUMARK IDJ LIVE II

SETUP
Firmware & Drivers
No drivers are required to be installed and no firmware update is currently available. IDJLive II is a USB Class compliant device, however always check the Numark website for any updated notifications http://www.numark.com/product/idj-live-ii
Simply connect the iDJLive II USB socket with a USB port of your computer and let your Operating system to install the necessary OS drivers.
VirtualDJ 8 Setup
Once VirtualDJ 8 is opened, a Login Window will appear. Login with your virtualdj.com account.
A Pro Infinity, a PLUS Controller or a Subscription License is required to use the Numark IDJLive II. Without any of the above Licenses, the controller will operate for 10 minutes each time you restart VirtualDJ 8.
http://www.virtualdj.com/buy/index.html
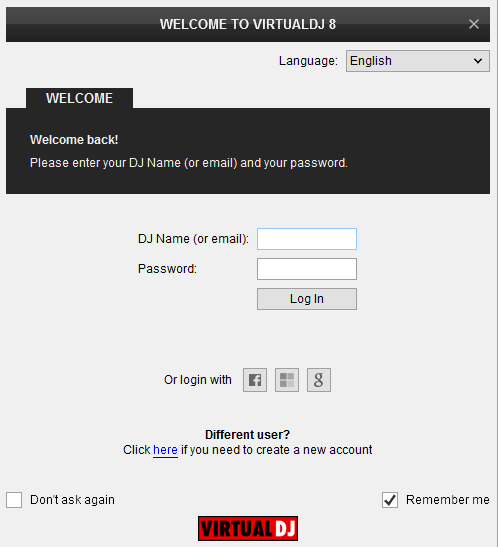
A tailored skin is available for download at
http://www.virtualdj.com/plugins/index.html?addonid=80046 .
If the skin is installed to your computer the detection window will also ask if you wish to use this skin.
Click to OK.
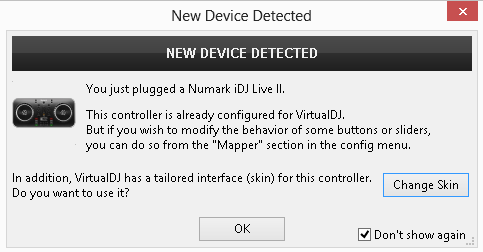
The unit is now ready to operate.
MIDI Operation
The factory default Mapping offers the functions described in this Manual, however those can be adjusted to your needs via VDJ Script actions.
Find more details at
http://www.virtualdj.com/wiki/VDJ8script.html
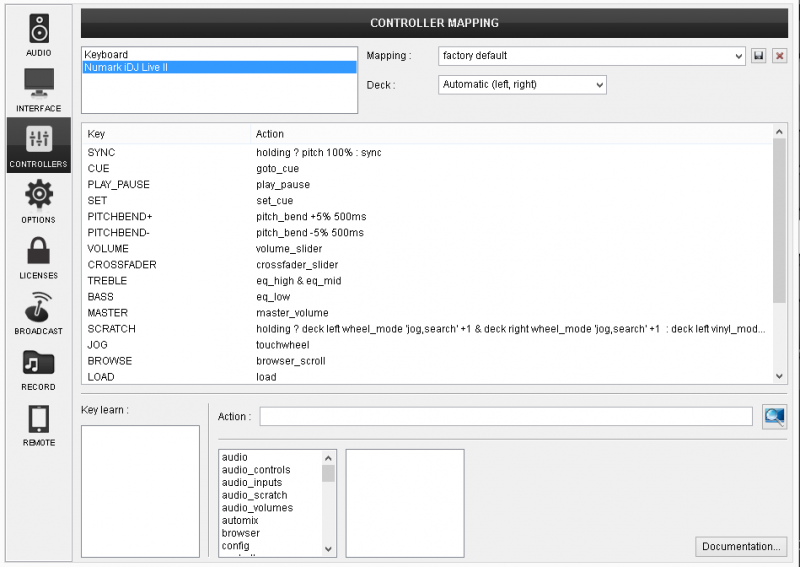
AUDIO Setup
The unit is not offering any pre-defined audio configuration, as no built-in audio interface is available.
By default VirtualDJ 8 will send the Master Output to the built-in (default) sound card of your computer.
For further VirtualDJ settings and features please refer to the User Guide of VirtualDJ 8.
http://www.virtualdj.com/manuals/virtualdj8/index.html
CONTROLS

- PLAY. Plays / Pauses the track.
- GOTO CUE. Press this button to return the track to a stored Cue Point. (If you did not set a Cue Point, then it will return to the beginning of the track.).
If the Deck is paused, you can press and hold the button to play the track from the Cue Point. Releasing the Cue Button will return the track to the Cue Point and pause it. To continue playback without returning to the Cue Point, press and hold the Cue button, then press the Play Button, and then release both buttons. - SET CUE. Press this button to store the current track position to a Cue Point.
- SYNC. Press this button to automatically match the corresponding deck's tempo with the opposite deck's (or the Master Deck’s if using a 4 decks Skin) tempo and phase.
Hold the button for more than 1 second to instantly reset the tempo of the track to its original value. - JOG. Touch sensitive jogwheel. Use the jogwheel to scratch (if Vinyl mode is selected) or pitch bend. Hold SHIFT down and then use the jogwheel to fast seek through the track.
- PITCHBEND-/+. Press and hold down these buttons to temporary slowdown or speedup the song while pressed. When released, the track playback will return to the speed designated by the current pitch value
- VOLUME. Use this knob to adjust the Volume of the left and right decks
- EQ TREBBLE. Adjusts the middle (mid) and high (treble) frequencies of the left and right decks.
- EQ BASS. Adjusts the low (bass) frequencies of the left and right decks.
- CROSSFADER. Blends audio between the left and right decks.
- SCRATCH. Press this button to set both left and right Jogwheels to Vinyl (Scratch) or CD (Bend) mode. In Vinyl mode, use the outer part of the Jogwheel to bend (temporary speed up – slow down the tempo of the track).
Hold the same button down for more than 1 second to set both Jogwheels to Search (Seek) mode and use the Jogwheels to fast seek through the track. The Led of the SCRATCH button will blink to indicate this mode. Press the same button again to set the Jogwheels back to Jog (Vinyl or CD) mode. - LOAD. Press these buttons to load the selected track from Browser to the left or right deck. Hold the same buttons down for more than 1 second to unload the same deck.
- BROWSE. Use this encoder to scroll through files or folders depending on the focused Browser window.
Push the encoder to set focus to the next available Browser window.
If focus is on the Folders list, push and hold the Encoder for more than 2 seconds to open/close subfolders. - MASTER VOLUME: Adjusts the Master Output Volume
Tailored skin
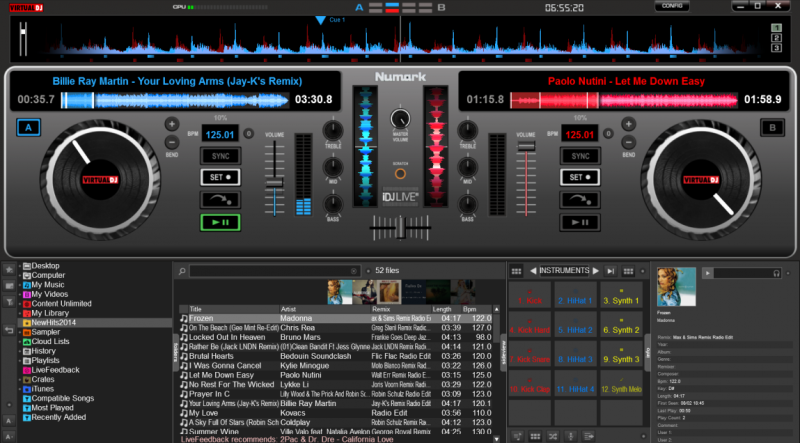
The default GUI of VirtualDJ 8 offers all the functions that a Numark IDJLive II user may need. In case the tailored skin is chosen, see below some useful additional functions of the GUI compared to the ones that the unit offers.
Tap on the BPM text box to manually tap the tempo of the track (if necessary)
Right-click to open the BPM Editor of the track
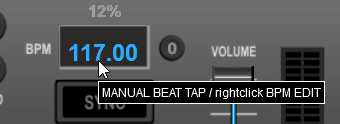
Click on the zero button to smoothly reset the tempo (pitch) of the track to its original value (e.g. after SYNC is pressed)
Right-click on the same button to instantly reset the tempo (pitch) of the track to its original value.
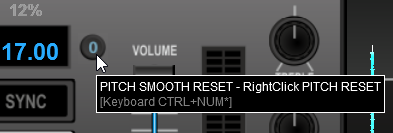
Right-click and keep the PLAY-PAUSE button down to play the track in reverse