NOVATION LAUNCHPAD X

SETUP
Drivers
No driver is required to be installed for Mac OSX or Windows computers.
Simply connect the unit’s USB socket with a USB port of your computer.
A Driver is available for Windows in case the device is not connected. Download from https://customer.novationmusic.com/en/support/downloads
VirtualDJ Setup
Once VirtualDJ is opened, a Connect Window will appear. Login with your virtualdj.com or your social media account’s credentials.
A Pro Infinity, a Home PLUS or a Pro Subscription License is required to use the Novation Launchpad X. Without any of the above Licenses, the device will operate for 10 minutes each time you restart VirtualDJ.
http://www.virtualdj.com/buy/index.html
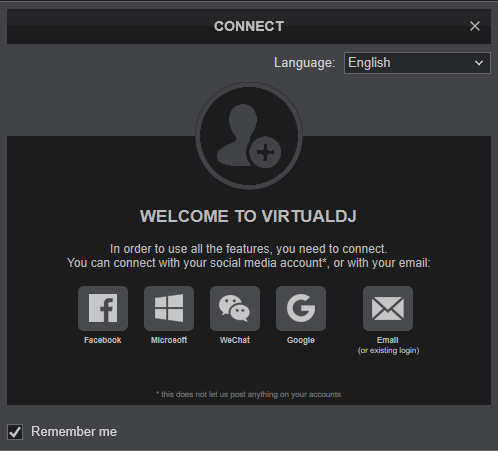
Click to OK.
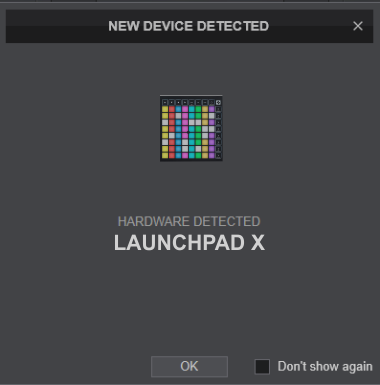
The device is now ready to operate.
MIDI SETUP
The device should be visible in the MAPPING tab of VirtualDJ Settings and the “factory default” available/selected from the Mappings drop-down list.
The functionality of this device is described in this Manual, however those can be adjusted to your needs via VDJ Script actions.
Find more details at http://www.virtualdj.com/wiki/VDJscript.html
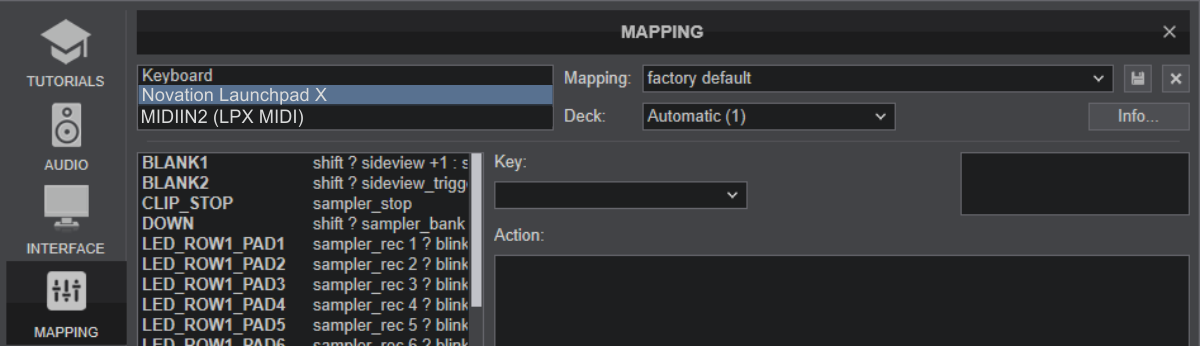
AUDIO SETUP
The device is not offering any built-in audio interface and VirtualDJ will use your computer’s built-in sound card by default (if not any other is chosen).
Depending on the sound card you need to use, manually create the necessary Master and Headphones audio configuration. See more in Audio Setup of VirtualDJ Manual
For further software settings please refer to the User Guide of VirtualDJ 8.
http://www.virtualdj.com/manuals/virtualdj8/index.html
CONTROLS - SESSION MODE
The default mapping of the Launchpad X for VirtualDJ offers 7 different pages when in SESSION mode and those can be selected by using the first 7 vertical arrow buttons of the right side of the unit.
The very bottom vertical button is used as SHIFT to offer secondary actions as described in this manual.
Pages 1 to 4 have pre-selected VirtualDJ actions. Pages 5 to 7 are unassigned to allow you creating your own custom pages with the needed actions depending on your mixing style.
See more details in Advanced Setup section.
Page 1 - Sampler
Press the 1st Vertical button to select the Sampler page (led will become cyan). The Sampler page will be automatically selected each time you launch VirtualDJ.
The 64 Pads trigger Samples 1 (top-left button) to 64 (bottom-right button) from the selected Sampler Bank.
Normally the Leds of the Pads will have the assigned color of each Sample.
In most cases, when the Sample plays, the color of the Led will have more brightness. Led will be off if a Sampler slot is unassigned (empty)
Hold SHIFT and then press the same Pad to stop the sample (useful if the Unmute or Stutter Trigger mode is selected).
- UP/DOWN ARROW: Select the previous/next Sampler Bank.
Hold SHIFT and then use these buttons to increase/decrease the Master Sampler Volume. - LEFT/RIGHT ARROW: Select the previous/next Sampler Trigger mode (On/off, Stutter, Hold and Unmute).
Hold SHIFT and then use these buttons to select the previous/next Effect for Sampler. See https://www.virtualdj.com/manuals/virtualdj/interface/browser/sideview/sampler.html - CAPTURE MIDI: Use this button to enable/disable the selected Sampler Effect.
Hold SHIFT down and then use this button to open the Sampler Editor
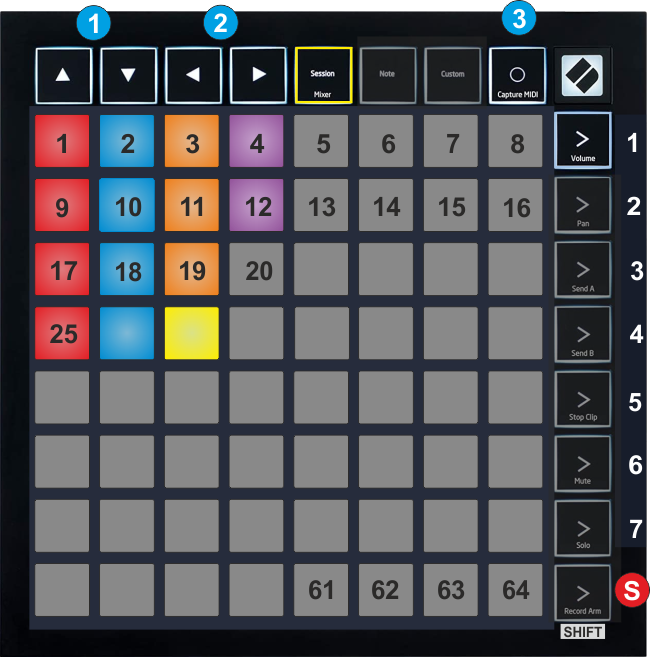
Page 2 - Deck Controls
Press the 2nd Vertical button to select the Deck Controls page (led will become cyan).
The 64 Pads offer Transport, Tempo, Loop, Loop Roll and HotCues functions as per the image below (left side for left deck and right side for right deck).
Hold SHIFT down and then use the Pads at the 2 top rows to delete the assigned HotCues for the left/right decks.
- UP/DOWN ARROW: Select previous/next track or folder (Browser scroll)
Hold SHIFT and then use the up arrow button to set focus to the Folders list of Browser and the down arrow to set focus to the Songs list of Browser. - LEFT/RIGHT ARROW: Use the left/right arrow button to load the selected track from Browser to the Left/Right Deck.
Hold SHIFT and then use these buttons to backwards/forward move the position of the Prelisten Player - CAPTURE MIDI: Use this button to start/stop the Prelisten Player.
Hold SHIFT down and then use this button to open the Tag Editor of the selected track of Browser
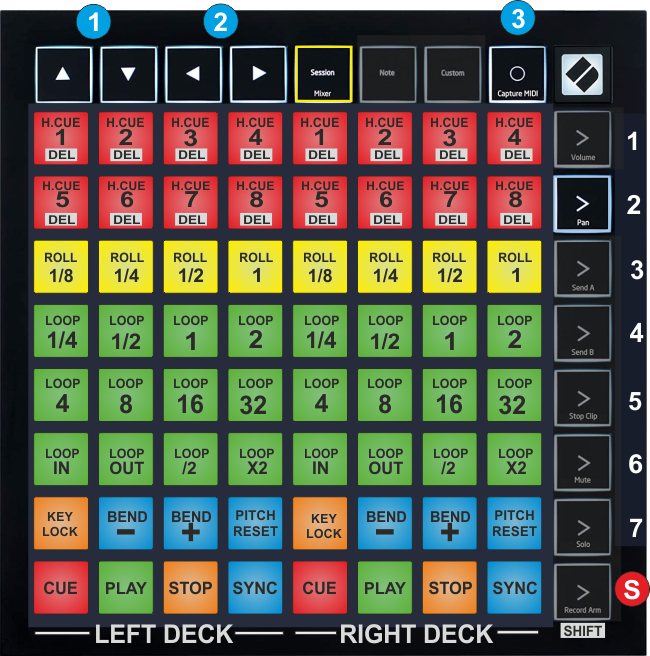
Page 3 - Effects
Press the 3rd Vertical button to select the Effects page (led will become cyan).
The 64 Pads offer Transport, Tempo, Slicer, Effects and Video FX and Transition functions as per the image below (left side for left deck and right side for right deck)
Hold SHIFT down and then use the Pads to get the secondary functions (labeled with white background as per the image)
- UP/DOWN ARROW: Use the up/down button to cycle through the available left/right Deck FX panels of the default skin of VirtualDJ.
- LEFT/RIGHT ARROW: Use the left/right arrow button to select the previous/next Effect on Master
- CAPTURE MIDI: Use this button to enable/disable the selected Master Effect
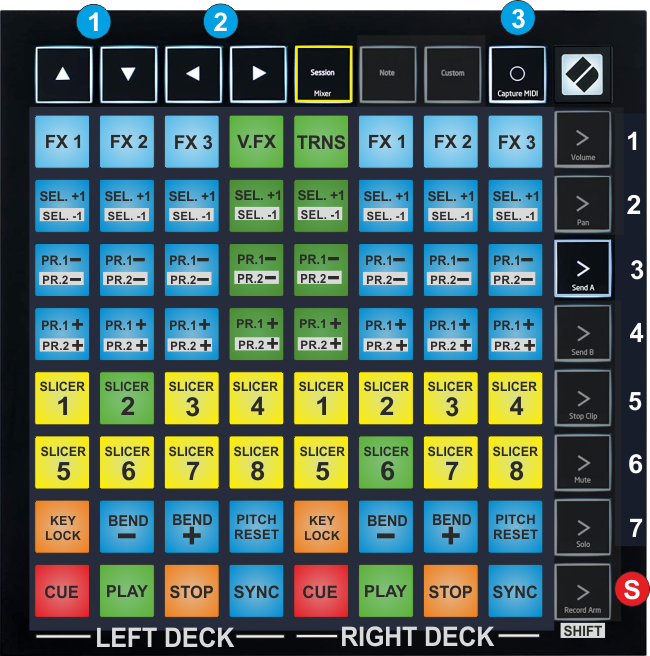
Page 4 - Pads
Press the 4th Vertical button to select the Pads page (led will become cyan).
The Pads of the lower 3 rows offer Transport, Tempo and Loop controls for Left and Right decks, exactly like Pages 2 and 3,
The top 2 rows control the Pads 1-8 of the selected Page. The functionality of each pad depends on the selected Pads page. Hold SHIFT and then press any of the Pads to get the assigned shift-action (e.g. SHIFT+PAD1 to delete the Hotcue 1 when the Hotcues Pads page is selected)
Use the buttons on rows 3, 4 and 5 to select a Page for the pads (all the currently default Pads pages are included).
- UP/DOWN ARROW: Use the up/down button to cycle through the available left/right Deck FX panels of the default skin of VirtualDJ.
- LEFT/RIGHT ARROW: Use the left/right arrow button to get a list of the available Pad pages for the Left/Right Deck.
- CAPTURE MIDI: Use this button to open the Pads Editor
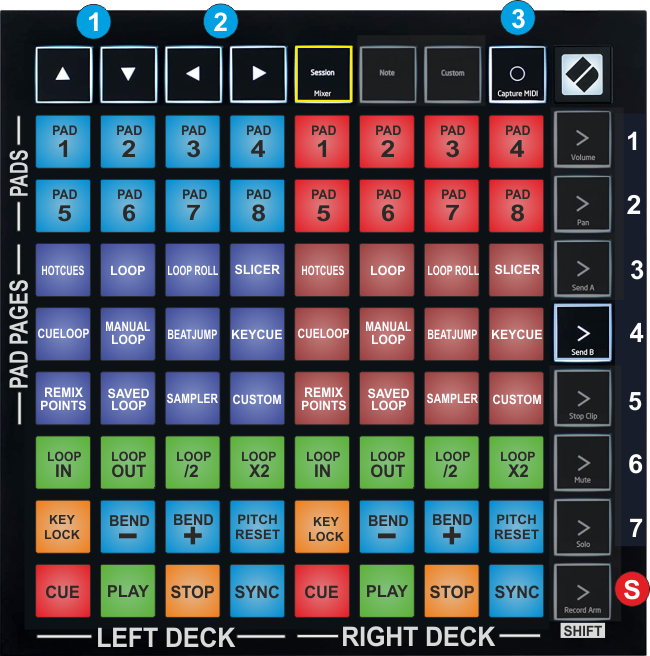
Custom Setup
The default mapping of the Launchpad X for VirtualDJ, offers 4 pages with pre-assigned functions.
Pages 5 to 7 can be used to assign any VirtualDJ actions and create your own custom ones.
Each one of the PAD_X_Y keys is based on the following pattern.
var ‘$lpxpage’ 0 ? VDJ action for page 1 : var ‘$lpxpage’ 1 ? VDJ action for page 2 : var ‘$lpxpage’ 2 ? VDJ action for page 3 : var ‘$lpxpage’ 3 ? VDJ action for page 4 : var ‘$lpxpage’ 4 ? VDJ action for page 5 : var ‘$lpxpage’ 5 ? VDJ action for page 6 : VDJ action for page 7
The first 4 VDJ actions (for pages 1 to 4) are already assigned. The actions for pages 5 to 7 are pre-assigned as nothing.
How to:
In the following example, we need PAD_8_1 (bottom row – 1st Pad from the left) to be assigned to toggle Slip mode for the Left deck when Page Nr.5 is selected and its LED to light up green when Slip mode is enabled.
For the PAD:
- Goto Settings ->MAPPING tab of VirtualDJ and select the Novation Launchpad X from the Devices list (top-left side of the window)
- Locate the Key PAD_8_1 from the Keys list (left side) and select it.
- From the action box, replace nothing with deck left slip_mode in the part that holds the action for Page 4 (variable value 3)
So the action …
... var ‘$lpxpage’ 4 ? nothing : var ‘$lpxpage’ 5 ? ….
will become…
... var ‘$lpxpage’ 4 ? deck left slip_mode : var ‘$lpxpage’ 5 ? ….
For the LED:
- Locate the Key LED_PAD_8_1 from the Keys list (left side) and select it. This key will determine how the LED of the Pad will behave,
- From the action box, replace nothing with deck left slip_mode ? constant ‘green’ : off
So the action …
... var ‘$lpxpage’ 4 ? nothing : var ‘$lpxpage’ 5 ? ….
will become…
... var ‘$lpxpage’ 4 ? deck left slip_mode ? constant ‘green’ : off : var ‘$lpxpage’ 5 ? ….
Read more about VDJ script actions in our Wiki pages http://www.virtualdj.com/wiki/VDJ8script.html
STANDALONE DEVICE MODES
The Novation LaunchPad X is offering 2 separate Midi sub-devices as seen in MAPPING tab of VirtualDJ Settings.
When the Session mode (default) is selected from the top buttons, the device operates as explained in the previous manual pages. The 2nd (Standalone) device appeared as "MIDIN2 (LPX MIDI)" is not pre-defined in order to be used as Simple MIDI device, but can be assigned to trigger VirtualDJ actions as well..
You could also set to Ignore in order to use this device with a 3rd party software such as a DMX lighting application.
The functionality of the Standalone device is offered when the device is set to one of the Note or Custom modes
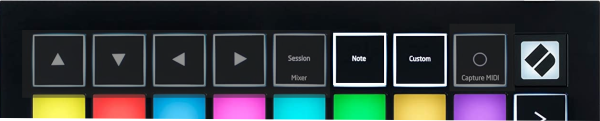
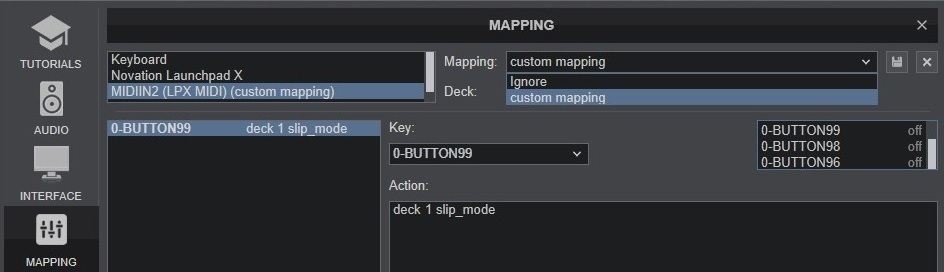
Both Note and Custom modes correspond to the Standalone device.
The image below is showing the Standalone device set to Ignore, in case you need to use this device with a 3rd party application
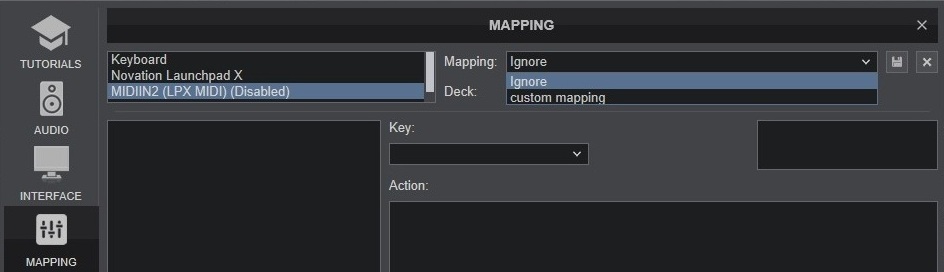
Note: In case of setting a device to Ignore, not action will be triggered from this device, even if there is an assigned action to any key.
Another option is to set the Standalone device as "MIDI to VST" and use the Note mode as a Keyboard.
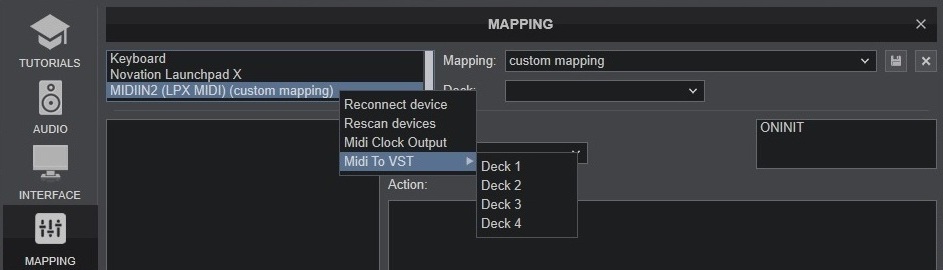
NOTE MODE
By selecting the NOTE button, the Launchpad X can be used as a master keyboard and it is possible to play live any virtual synth in vst format open with Virtual DJ.
The 4 horizontal arrowed buttons will be used to change the octave (button 1 and 2) and the semitone (button 3 and 4). To use the Launchpad X in this mode you must assign "midi to vst" mode from Virtual DJ as shown above.
In this mode you can choose to use the chromatic mode or the note mode selectable from the Launchpad X menu with all their variables (refer to the Novation user manual).
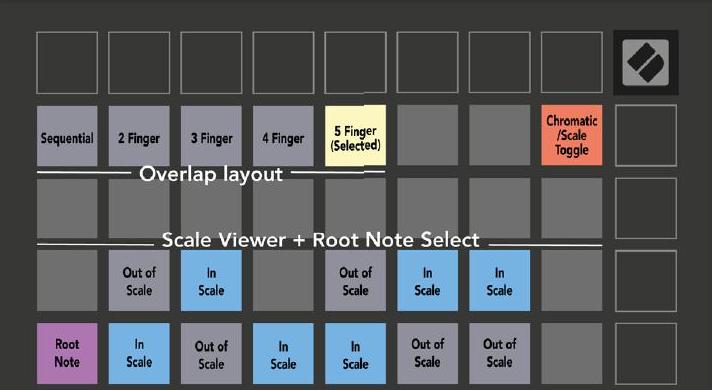
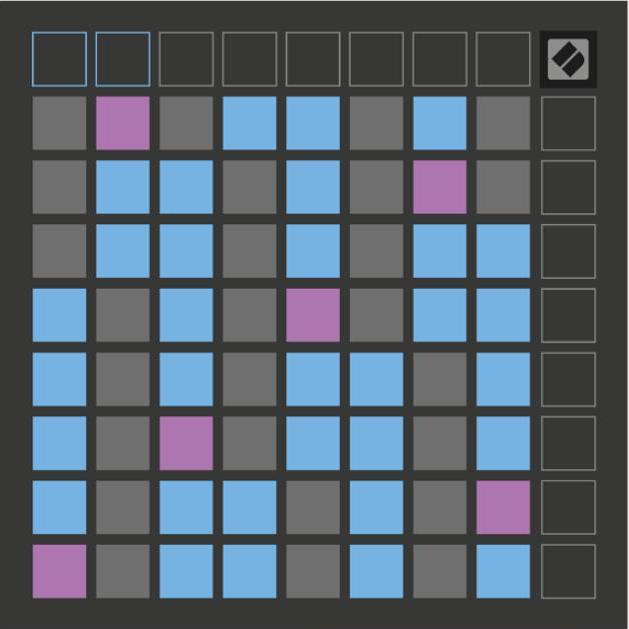
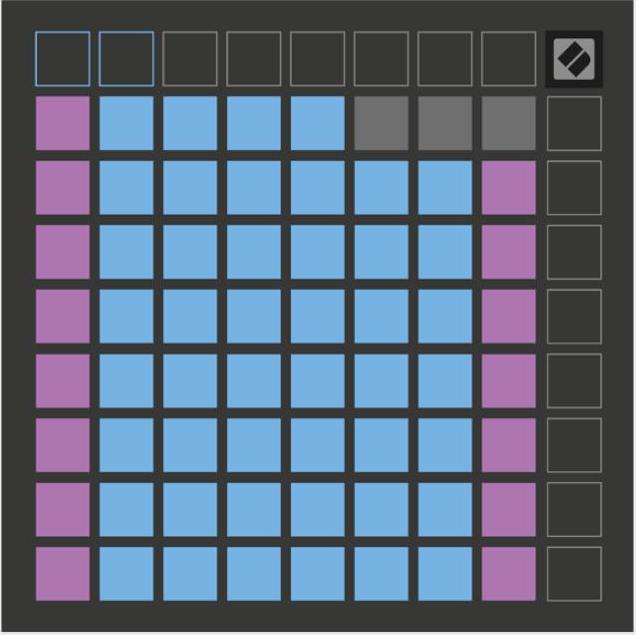
CUSTOM MODE
In CUSTOM mode the Launchpad X works similar to the "NOTE" mode but is divided into 4 pages that can be selected from the first 4 vertical buttons:
Page 1 : the pads have preset LEDs and are suitable for playing drum machines in vst format opened with Virtual DJ.
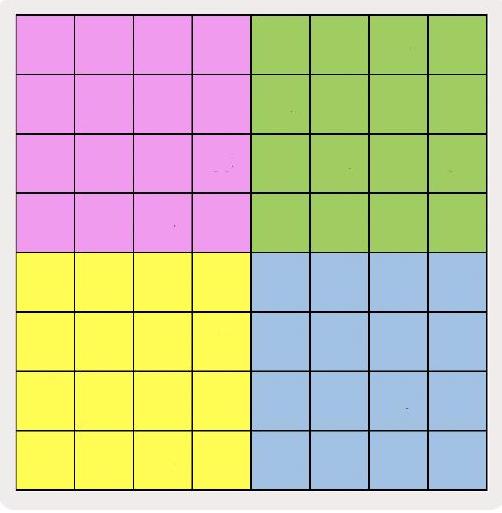
Page 2 : the pads have preset leds and correspond to 4 real octaves of a master keyboard, they can be used to play any vrtual synth vst open with Virtual DJ.
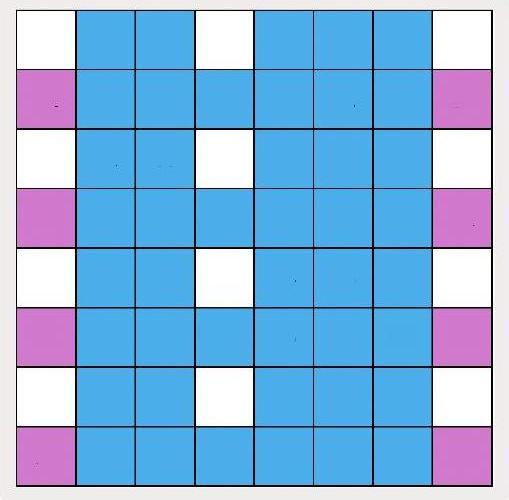
Page 3 and 4 : the pad leds are programmable by the user through the software supplied by Novation.
