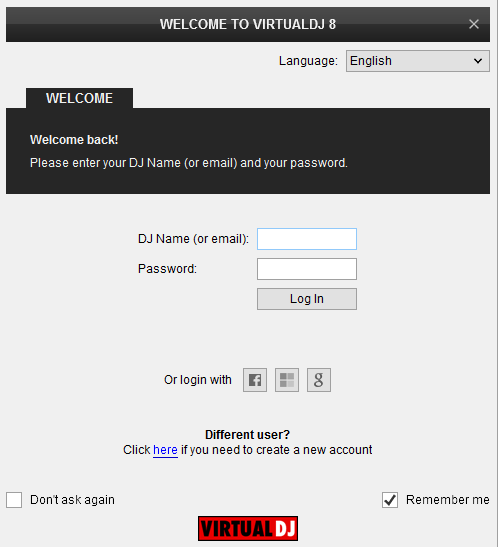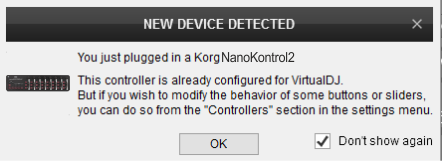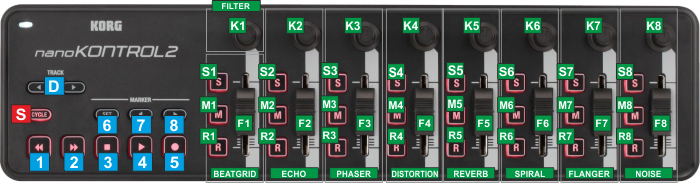KORG NANOKONTROL2
 for VirtualDJ 8.2 Last Update : August 2017
for VirtualDJ 8.2 Last Update : August 2017
SETUP
Drivers & Firmware
(Windows & Mac) No drivers is required to be installed. The Korg nanoKONTROL2 is a USB compliant device and your Operating system will automatically install the necessary drivers when the unit is connected to a USB port of your computer.
VirtualDJ 8 Setup
Download and install VirtualDJ 8 from http://www.virtualdj.com/download/index.html (in case you have not done already)
Once VirtualDJ 8 is launched, a Login Window will appear. Login with your virtualdj.com account credentials.
A Pro Infinity, a Pro Subscription or a PLUS License is required to use the Korg nanoKONTROL2. Without any of the above Licenses, the controller will operate for 10 minutes each time you restart VirtualDJ.
http://www.virtualdj.com/buy/index.html
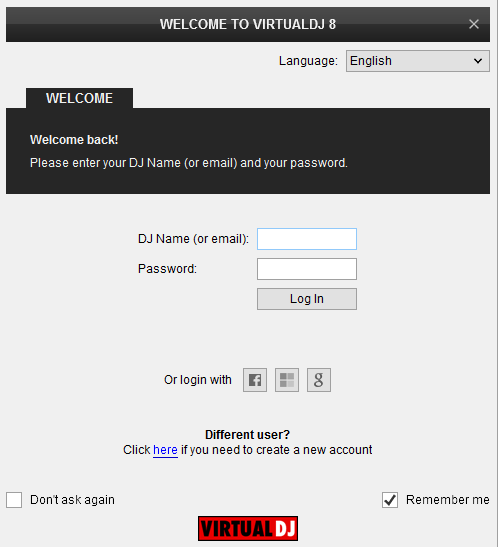 A detection window will appear next verifying the proper connection.
A detection window will appear next verifying the proper connection.
Click to OK
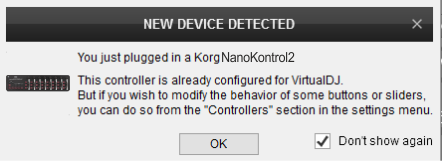
The unit is now
ready to operate.
For further software settings please refer to the User Guide of VirtualDJ 8.
http://www.virtualdj.com/manuals/virtualdj8/index.html
CONTROLS
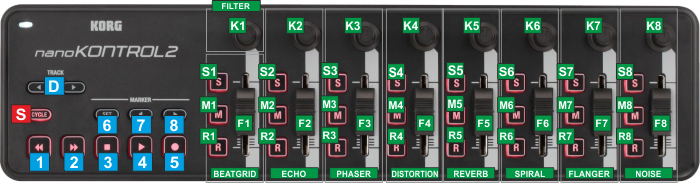 S CYCLEThis button has been assigned as SHIFT. Press this button down and then press a different button or move a fader/knob to trigger its secondary action (see table below)D TRACK/DECKThese buttons set the Left or the Right Deck as Selected. All the assigned actions of the unit will apply to the selected Deck.
S CYCLEThis button has been assigned as SHIFT. Press this button down and then press a different button or move a fader/knob to trigger its secondary action (see table below)D TRACK/DECKThese buttons set the Left or the Right Deck as Selected. All the assigned actions of the unit will apply to the selected Deck.TRANSPORT & LOOP CONTROLS
KEY
ACTION
SHIFT (SECONDARY) ACTION
1 REW <<Moves the selected Deck backwards by 4 beats while button is pressed (seek)Moves the selected Deck backwards by 8 beats while button is pressed (seek)2 FWD >>Moves the selected Deck forward by 4 beats while button is pressed (seek)Moves the selected Deck forward by 8 beats while button is pressed (seek)3 CUEWhen the selected Deck is paused assigns a temporary Cue point and previews the loaded track while pressed. When the selected Deck is playing, returns to the stored temporary CueJumps to the beginning of the loaded track4 PLAYPlay/pauses the selected Deck.Play the track while pressed and goes back to temporary Cue when released (play-stutter)5 SYNCSynchronize Tempo (BPM) and Phase of the selected Deck, with the ones of the opposite Deck ((or Master-Deck, if more than 2 Decks are used) Smoothly resets the tempo (Pitch) of the selected Deck to its original value6 MARKER SETTrigger a seamless Loop of the selected size in beats. 7 MARKER <Halves the size of a Loop in beatsSets the entry point of a Manual Loop. If in Loop, jumps to the beginning of the loop 8 MARKER >Double the size of a Loop in beatsSets the exit point and sets a Manual Loop starting from the entry point. If in Loop, jit exits the loopEFFECT CONTROLS
KEY
ACTION
SHIFT (SECONDARY) ACTION
BEAT GRID & FILTER FX
R1 Triggers the Beat Grid EffectControls the Beat Grid Effect Button 1 (Single/Cont)M1 Opens the GUI of the Beat Grid Effect in BrowserControls the Beat Grid Effect Button 2 (Apply on Video)S1 Sets the Beat Grid Effect as selected F1 FADER1Adjust the 1st Parameter of the Beat Grid Effect (Slot) K1 KNOB1Applies a High/Low-Pass Filter to the selected Deck (in middle position the Filter is Off) ECHO FX
R2 Triggers the Echo EffectControls the Echo Effect Button 1 (Mute)M2 Opens the GUI of the Echo Effect in BrowserControls the Echo Effect Button 2 (Trailing)S2 Sets the Echo Effect as selected F2 FADER2Adjust the 1st Parameter of the Echo Effect (Strength)Adjust the 3rd Parameter of the Echo Effect (Low-Pass) K2 KNOB2Adjust the 1st Parameter of the Echo Effect (Length)Adjust the 4th Parameter of the Echo Effect (High-Pass) PHASER FX
R3 Triggers the Phaser EffectControls the Phaser Effect Button 1 (Lock)M3 Opens the GUI of the Phaser Effect in BrowserControls the Phaser Effect Button 2 (Reset)S3 Sets the Phaser Effect as selectedControls the Phaser Effect Button 3 (Shape)F3 FADER3Adjust the 1st Parameter of the Phaser Effect (Strength)Adjust the 3rd Parameter of the Phaser Effect (LFO) K3 KNOB3Adjust the 1st Parameter of the Phaser Effect (Speed)Adjust the 4th Parameter of the Phaser Effect (Depth) DISTORTION FX
R4 Triggers the Distortion Effect M4 Opens the GUI of the Distortion Effect in Browser S4 Sets the Distortion Effect as selected F4 FADER4Adjust the 1st Parameter of the Distortion Effect (Amount)Adjust the 3rd Parameter of the Distortion Effect (Feedback) K4 KNOB4Adjust the 1st Parameter of the Distortion Effect (Downsample)Adjust the 4th Parameter of the Distortion Effect (Color) REVERB FX
R5 Triggers the Reverb EffectControls the Reverb Effect Button 1 (Wet-Only)M5 Opens the GUI of the Reverb Effect in BrowserControls the Reverb Effect Button 2 (Trailing)S5 Sets the Reverb Effect as selected F5 FADER5Adjust the 1st Parameter of the Reverb Effect (Strength)Adjust the 3rd Parameter of the Reverb Effect (Diffusion) K5 KNOB5Adjust the 1st Parameter of the Reverb Effect (Size)Adjust the 4th Parameter of the Reverb Effect (Dumping) SPIRAL FX
R6 Triggers the Spiral Effect M6 Opens the GUI of the Spiral Effect in Browser S6 Sets the Spiral Effect as selected F6 FADER6Adjust the 1st Parameter of the Spiral Effect (Strength) K6 KNOB6 no action FLANGER FX
R7 Triggers the Flanger EffectControls the Flanger Effect Button 1 (Lock) M7 Opens the GUI of the Flanger Effect in Browser S7 Sets the Flanger Effect as selected F7 FADER7Adjust the 1st Parameter of the Flanger Effect (Strength)Adjust the 3rd Parameter of the Flanger Effect (Feedback) K7 KNOB7Adjust the 2nd Parameter of the Flanger Effect (Speed)Adjust the 4th Parameter of the Flanger Effect (High-Pass) NOISE FX
R8 Triggers the Noise Effect M8 Opens the GUI of the Noise Effect in Browser S8 Sets the Noise Effect as selected F8 FADER8Adjust the 1st Parameter of the Noise Effect (Position) K8 KNOB8Adjust the 2nd Parameter of the Noise Effect (Wet-Dry)
For further Technical features and specifications, visit KORG nanoKONTROL2
Product's Page
 Hardware Integration Department 2017 - ATOMIX PRODUCTIONS Reproduction of this manual in full or in part without written permission from Atomix Productions is prohibited.
Hardware Integration Department 2017 - ATOMIX PRODUCTIONS Reproduction of this manual in full or in part without written permission from Atomix Productions is prohibited.