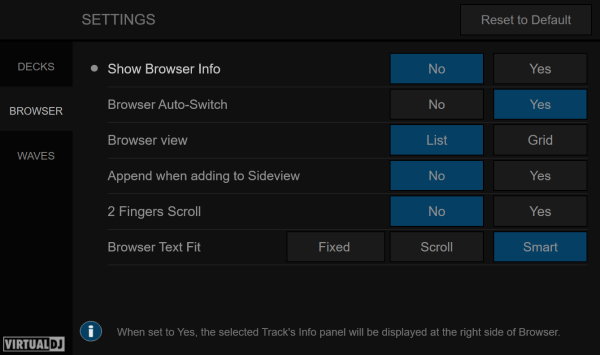DENON DJ SC5000M PRIME

SETUP
Switch to Computer mode
When the SC5000M is powered on, it will be set to Standalone/Engine mode. To switch to Computer mode and control VirtualDJ you need to ...
- press on the Computer icon at the SC5000M screen
- or hold down for a second the VIEW button at the center-top panel of the device, select SOURCE, then pres on the Computer icon.
Firmware & Drivers
Firmware (both Windows and Mac) : Update the firmware of the unit to the latest available version from https://www.denondj.com/downloads
Drivers : (Windows only) Download and install the latest Windows drivers from https://www.denondj.com/downloads . It is strongly advised to install drivers prior plugging the unit to a USB computer port.
No driver is necessary to be installed on Mac OSX computers.
Note Due to Denon SDK incompatibility, the screens will be operational on Mac OSX 10.14 or later.,
VirtualDJ 8 Setup
Once VirtualDJ is opened, a Login Window will appear. Login with your virtualdj.com account’s credentials.
A Pro Infinity or a Pro Subscription License is required to use the Denon DJ SC5000M. Without any of the above Licenses, the controller will operate for 10 minutes each time you restart VirtualDJ.
http://www.virtualdj.com/buy/index.html
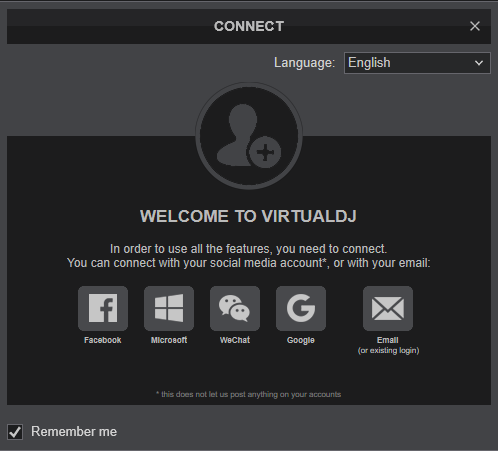
Click to OK
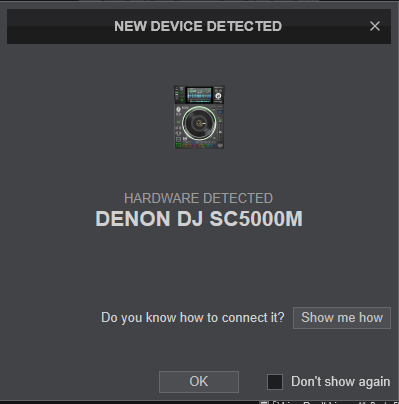
The unit is now ready to operate.
Note : The SC5000M doesn't offer a USB Audio Interface (sound card). See Audio Setup Options in VirtualDJ Manual
For further software settings please refer to the User Guide of VirtualDJ 8.
http://www.virtualdj.com/manuals/virtualdj8/index.html
CONTROLS

KEY
ACTION
SHIFT (SECONDARY) ACTION
When a single device is connected or a 2 Decks skin is used , the SC5000M can be assigned to Left (A) or Right (B) Deck
When 2 devices are connected and a 4 Decks skin is used, the Left assigned device will toggle control for Left Decks (Deck A and C) and the Right-assigned device will toggle control for the Right Decks (B and D)
Right Track Skip : Loads the next track from the Browser List
The colored ring around the motor wheel will get the color of the assigned deck.
Hold down for more than 1 second to open the SETTINGS view on the SC5000M screen.
Push to get the Browser view. When in Browser view, pus to load the selected track to the Deck.
Double-fast-push to clone the Track (and its position and playback status) from the other Deck
Push to add the selected track of Songs List to the selected List of Sideview (Automix, Sidelist, Karaoke)
When the green-arrow LEDs are lit, the pitch fader has to be moved to the direction the arrows indicate, in order to catch the pitch value of the deck. This is mostly happening when decks are swapped (via the LAYER button) and the pitch value of one deck is different than the other.
Note that this Hardware-takeover is not following the soft-takeover of VirtualDJ, meaning that if SHIFT is pressed, the arrows will not indicate the direction the pitch fader needs to be moved to in order to re-gain pitch control, but the ghost-fader on the GUI will be an aid
HOTCUE: Hotcues page (1st press), CueLoop page (2nd press)
LOOP : Loop page (1st press), Saved Loops page (2nd press)
ROLL : Loop Roll page (1st press), KeyCue page (2nd press)
SLICER : Slicer page (1st press), Sampler page (2nd press)
See further details in VirtualDJ Manual - Pads
See further details in VirtualDJ Manual - Pads
See further details in VirtualDJ Manual - Pads
REAR PANEL - CONNECTIONS


CONNECTION
Note that devices connected to these ports will not be available as Computer devices, if the SC5000M is in Standalone mode
This connection is not used in Computer mode.
Press and hold this button for 10 seconds to reset SC5000M Prime.
SC5000M SCREEN
SC5000M has a fully functional and customize-able 7" touch-screen offering all the information needed for your mix. The default UI for the screen will be automatically downloaded the first time you connect the SC5000M to a computer running VirtualDJ (Internet connection is required at least for the 1st time)
The default UI of SC5000M offers 3 main views:
- Full Deck View (default) with Deck information, including Pads and Sampler panels.
- Basic Deck View , with Basic Deck information (without Pads and Sampler), and a small Browser view
- Full Browser view with Midi Deck..
Use the SHORTCUTS button on the SC5000M to toggle between the Full and Basic Deck views.
Use the VIEW button to toggle between Deck and Browser views.
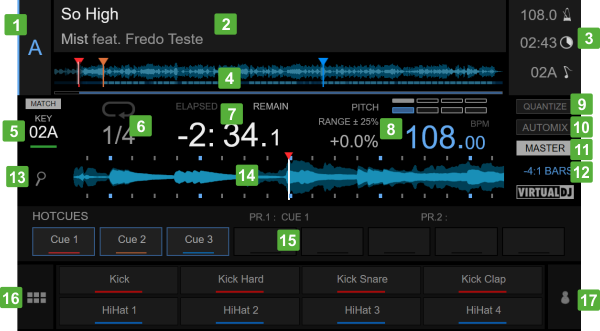
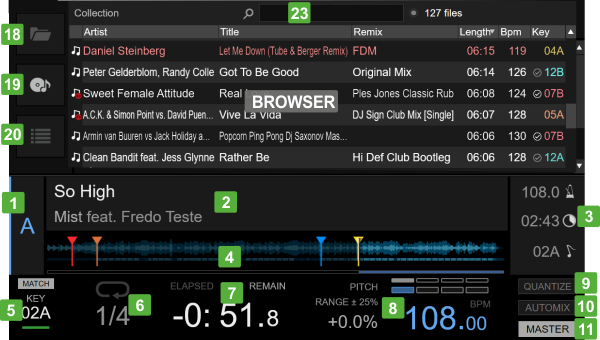
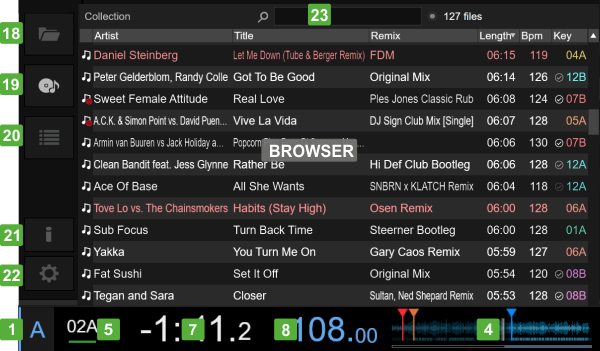
Tap this area to get more key controls at the Deck info area.
Tap the BPM value area to to get Beat-grid Adjust controls at the Deck Info area.
SETTINGS
Hold down the [VIEW] button for more than 2 seconds to get the SETTINGS view. Press the VIEW button again to go back to the Decks view.
Various settings are offered to adjust views, Waves, Browser behavior etc. and their values will be kept across sessions. A description of each setting is displayed at the bottom of the view, each time you tap, select or change a setting.