BEHRINGER CMD-MICRO

SETUP
Step 1. Connections
Connect the Behringer CMD-Micro with your computer using the provided USB cable.
Step 2. Drivers
No drivers are required to be installed. The Behringer CMD-Micro is a USB Class Compliant device and your Operating system will automatically install the necessary drivers when the unit is connected to your computer.
Step 3. VirtualDJ
Install VirtualDJ 8 from http://www.virtualdj.com/download/index.html (in case you have not done already)
Start VirtualDJ and login with your Account credentials.
A Pro Infinity, Pro Subscription or Plus CMD-Micro Controller License is required. http://www.virtualdj.com/buy/index.html
A detection window will appear when the unit is first connected with VirtualDJ, verifying proper connection
Click to OK
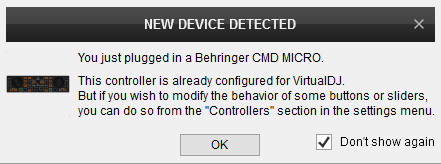
The CMD-Micro is now ready to operate with VirtualDJ
AUDIO Setup
The unit is not offering any built-in audio interface and VirtualDJ will use your computer’s built-in sound card by default (if not any other is chosen).
See some examples in the VirtualDJ 8 User Guide. http://www.virtualdj.com/manuals/virtualdj8/settings/audiosetup.html
For further software settings please refer to the User Guide of VirtualDJ 8.
http://www.virtualdj.com/manuals/virtualdj8/index.html
CONTROLS
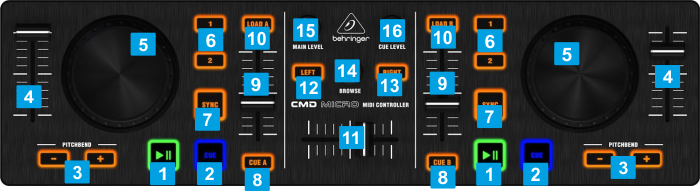
KEY
ACTION
Headphones Output Channel needs to be defined in the Audio Setup of VirtualDJ
When the fader is at the far left position, only Left Deck will be sent to the Master Output.
When the fader is at the far right position, only Right Deck will be sent to the Master Output.
