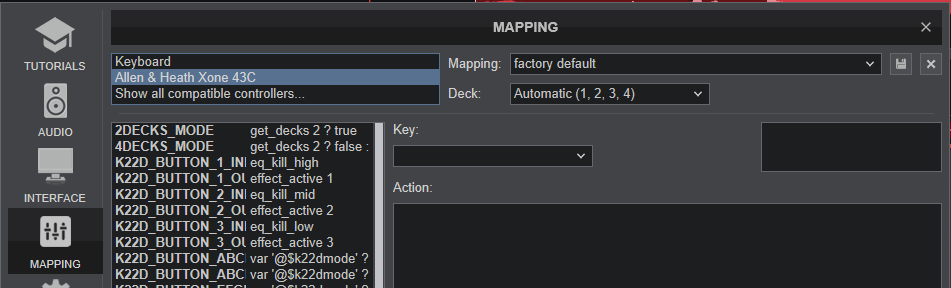ALLEN & HEATH - XONE:43C

SETUP
STEP 1 : CONNECTIONS
- Connect amplifier or amplified speakers to the rear-panel Outputs of the device.
- Connect your Headphones to the top panel socket using a 1/4" cable or adapter.
- Connect the Allen & Heath Xone:43C to a USB port of your computer via the rear-panel USB socket, using a USB cable.
- Optionally connect your DVS (Timecode Vinyl or CD) to the rear panel Inputs PHONO or LINE. See Advanced Setup - DVS
- When the above connections are done, connect the Allen & Heath Xone:43C to AC and power on.
Additionally , you can connect a Xone K2 to the Xone:43C via the XLINK socket using the provided cable. See Advanced Setup.
STEP 2 : DRIVERS
Mac OS : XONE:43C supports Apple’s Core Audio/Core MIDI framework, so you do not need to install Device Drivers for use with macOS platforms.
Windows : Download and install the Xone 43C PC driver and Device software (firmware) from https://www.allen-heath.com/ahproducts/xone43c/.
STEP 3 : VirtualDJ 8 Setup
Once VirtualDJ is launched, a Connect window will appear to enter your virtualdj.com account credentials.
A Pro Infinity or a Pro Subscription License is required to fully use the Xone 43C. Without any of the above Licenses, the device will operate for 10 minutes each time you restart VirtualDJ.
https://www.virtualdj.com/buy/index.html
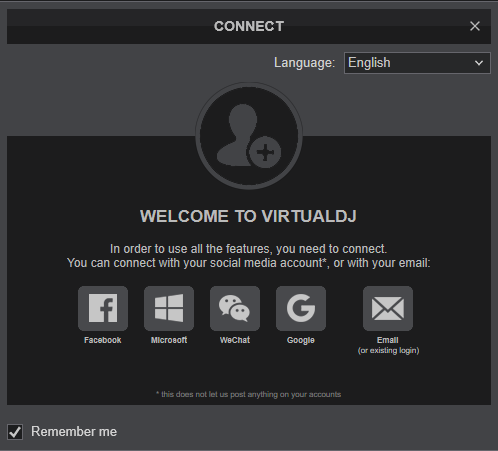
Click on the "XONE 43C" if your speakers are connected to the Main Output at the rear side of the device.
You can still make changes in the Audio setup from VirtualDJ Settings->AUDIO tab.
Press OK.
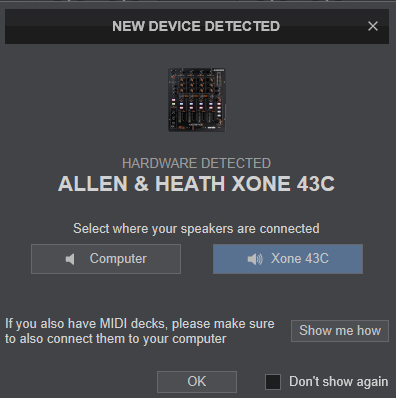
The unit is now ready to operate.
CONTROLS
The Allen & Heath Xone 43C is a hardware, stand-alone mixer applying its own audio mixing, Equalizer and FXs with a very limited MIDI functionality. Only the numbered keys as shown in the image below are sending MIDI, and those are either unassigned or assigned in fake mode.
For the hardware and mixing features of the device, please refer to Allen & Heath Xone 43C Manual. https://www.allen-heath.com/ahproducts/xone43c/

KEY
ACTION
Set to PHONO or LINE to send the audio signal from the devices connected to the rear panel Inputs.
Set to USB to send the audio signal from the VirtualDJ Deck
ADVANCED SETUP
AUDIO SETUP - DVS
The following image displays the default Audio setup for the Xone 43C, which requires speakers to be connected at the rear panel.
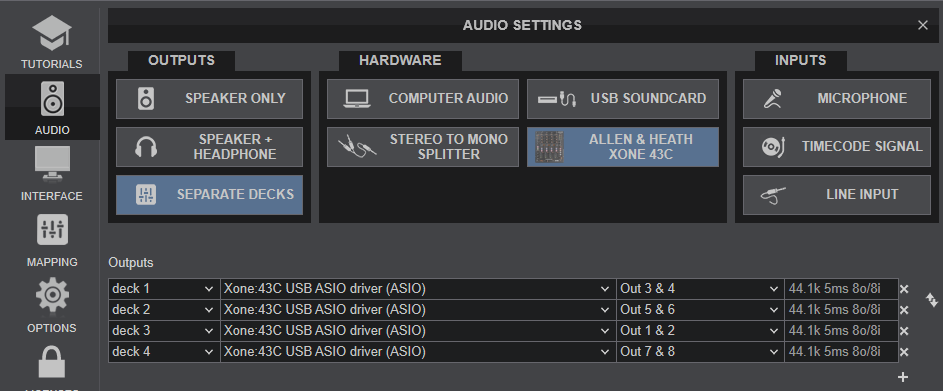
The Xone 43C offers 4 stereo input for the USB Audio interface which can be used to connect up to 4 Timecode (Vinyl or CD) devices.
For DVS (Timecode control), you will need to ...
- Connect your Turntable with Timecode Vinyl to any of the 4 rear-panel Inputs and set their USB switcher to PH
- Connect your CD Player with Timecode CD to any of the 4 rear-panel Inputs and set their USB switcher to LN
- Make sure the top SOURCE switchers are set to USB
- In VirtualDJ Settings->AUDIO tab, press the TIMECODE SIGNAL button for Timecode Inputs to be added as per the following image. You can delete any of these if you don't intend to use all 4.
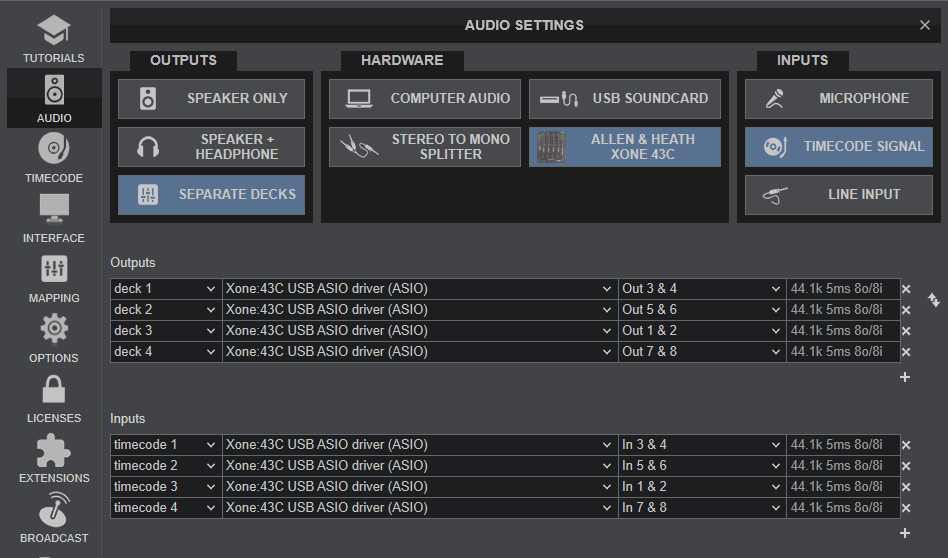
For further setup information about Timecode in VirtualDJ, please refer to VirtualDJ Manual
RECORD & BROADCAST
The Xone 43C is a hardware mixer applying its own mixing, thus recording/broadcasting will not be properly working out of the box.
You will need to ..
- Route the audio signal from the rear-panel RECORD 1/4" input to one of the 4 available Inputs using a 1/4" to 2xRCA cable.
- Manually add a record line to VirtualDJ Audio Setup, pointing to the relative USB Channel of the Xone 43C Input
The following image shows the VirtualDJ Audio Setup with the default output configuration and a "record" input that has been manually added, pointing to Channels 1,2.
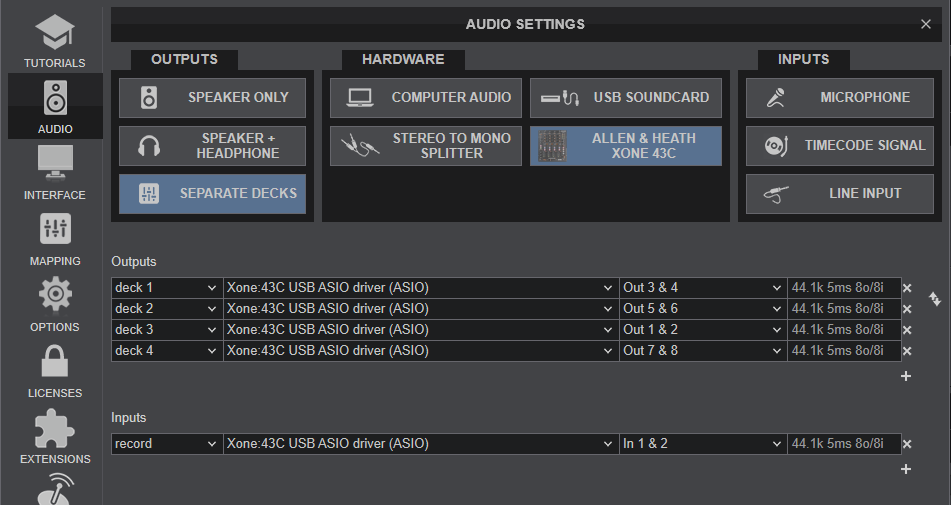
Note, that Video mixing is still possible, despite the fact that the Crossfader of the Xone 43C is not sending MIDI. See our Mixing Guide - Wiki page
MIDI SETUP
The Xone 43C should be visible in the MAPPING tab of VirtualDJ Settings and the “factory default” available/selected from the Mappings drop-down list.
It's only a few controls (Volume, CUE, Filter ON etc.) that can be assigned to a VDJ script action, but it is highly advised not to do so, unless you use a different audio interface and/or mixer and you need to use the Xone 43C only as a MIDI device.
Note : If you have connected a Xone K2 to the rear-panel XLINK socket, the MIDI functionality of the K2 will be offered through the Xone 43C (thus the Xone 43C Mapping includes all the K2_ keys). For further operations of the Xone K2 connected via XLINK, please refer to the Xone K2 Manual