AKAI APC MINI MK2
SETUP
No driver software is required for the AKAI APC Mini MK2 to be installed. The device is a USB class compliant and your Operating System will auto-install the necessary driver when connected with a USB cable.
VirtualDJ Setup
Once VirtualDJ is launched, a Connect Window will appear. Login with your virtualdj.com account credentials. A Pro Infinity, a Home Plus or a Pro Subscription License is required to fully use the AKAI APC Mini MK2.
Without any of the above Licenses, the controller will operate for 10 minutes each time you restart VirtualDJ.
https://www.virtualdj.com/buy/index.html
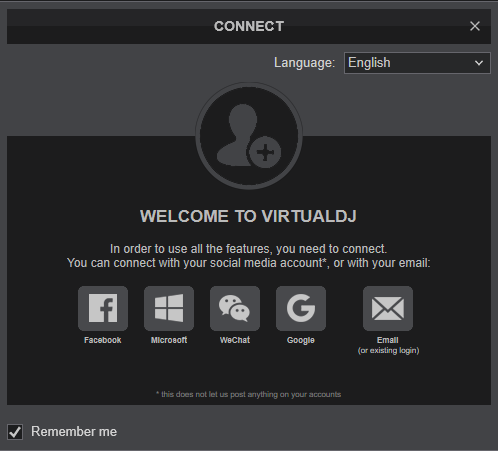
Click to OK.
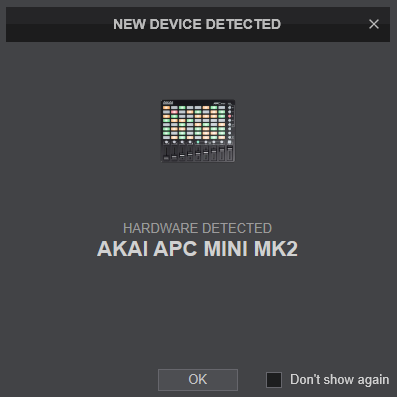
The unit is now ready to operate.
MIDI Operation
The unit should be visible in the MAPPING tab of VirtualDJ Settings and the “factory default” available/selected from the Mappings drop-down list. The factory default Mapping offers the functions described in this Manual, however those can be adjusted to your needs via VDJ Script actions.
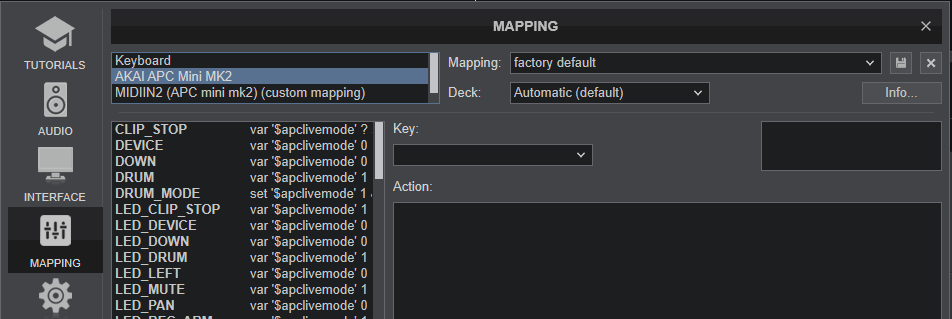
Find more details at https://www.virtualdj.com/wiki/VDJscript.html
For further software settings please refer to the User Guide of VirtualDJ. https://www.virtualdj.com/manuals/virtualdj/index.html
DEVICE LAYERS
The device is offering 3 Hardware Layers (modes), offered by pressing SHIFT and DRUM or NOTE buttons.

The default PADS mode is offering Deck Controls (Pads, Effects, Loops, Play/Cue, Pitch Bend etc)
The DRUM mode is offering VirtualDJ Sampler Controls.
The NOTE mode offers additional unassigned controls deriving from an additional MIDI device, which can be mapped to VDJ script actions or control a different application.
By default the device will be initialized to the PADS mode.
Use SHIFT+DRUM to toggle between the Pads and the Drum modes.
Use SHIFT+NOTE to toggle between the Pads and the Note modes
PADS MODE CONTROLS
The default Pads mode (offered when device is initialized in VirtualDJ) offers controls of Pads, Effects, Loops and other Basic Deck operations for Left/Right Deck as described in the following paragraphs.
The right-side vertical buttons are not mapped to any VirtualDJ script action.

PADS
The top 3 rows of Pads offer control of the VirtualDJ Pads for Left/Right Decks. See further details in VirtualDJ Manual https://www.virtualdj.com/manuals/virtualdj/interface/decks/decksadvanced/pads.html
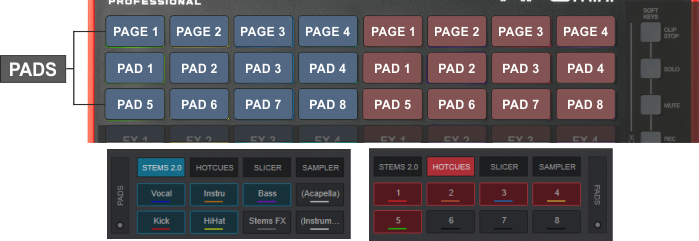
EFFECTS
Row 4 - FX1 to FX4 Pads : Use these pads to enable/disable the selected Effects of Slots 1 to 4 for Left/Right Decks.
Row 5 - SEL Pads : Use these pads to select the next available Effect for FX Slots 1 to 4. Hold SHIFT down and then use these pads to select the previous available Effect for FX Slots 1 to 4.
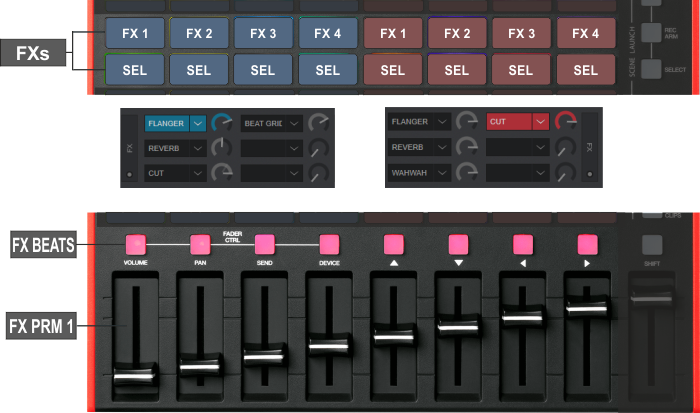
FX BEATS BUTTONS : Use these buttons to select the next available value for the Beats FX Parameter (when available) of FX Slots 1 to 4 for Left/Right Decks. Hold SHIFT and then use these buttons to select the previous available value for Beats.
FX PARAM - FADERS : Use these faders to control the 1st Parameter of the selected Effect for FX Slots 1 to 4.
See further details for Effects at VirtualDJ Manual https://www.virtualdj.com/manuals/virtualdj/interface/decks/decksadvanced/effects.html
LOOPS & DECK CONTROLS
Row 6 PADS : Offer Loop controls
Row 7 & 8 PADS : Offer basic Deck Controls like Play/Pause, Stop, Cue Sync, Keylock, Pitch Bend and Pitch Reset.
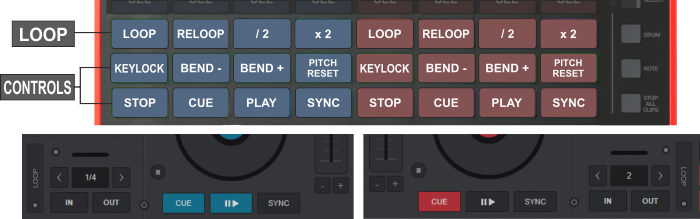
DRUM MODE
Hold SHIFT and then press the DRUM button to get the Drum mode (hardware layer). This mode has been assigned to offer VirtualDJ Sampler controls.
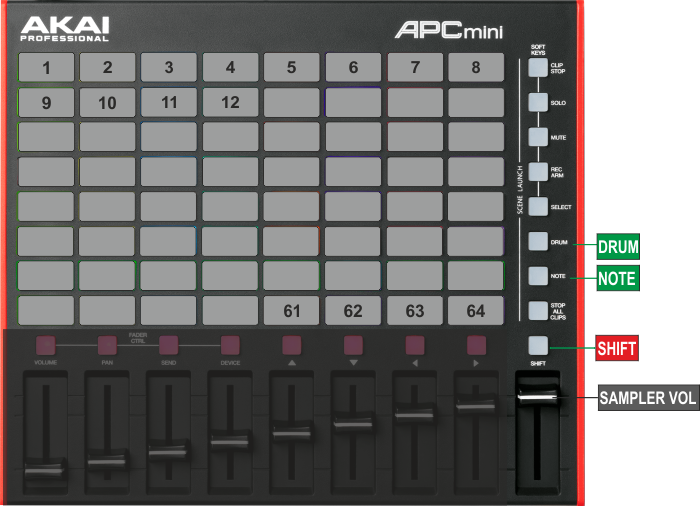
KEY
ACTION
Hold SHIFT and use to toggle between Pads and Drum modes
NOTE MODE
Hold SHIFT down and then press the NOTE button to get the Note mode. Repeat the key combination to return to the default Pads mode. This hardware layer offers additional MIDI buttons which are left unassigned for custom purposes.
See how to assign a VDJ script action to these buttons. https://www.virtualdj.com/manuals/virtualdj/settings/controllers.html#custom%20mapping
Note that the leds in this mode cannot be changed (hardware controlled) and will automatically get orange/red color for off state (unpressed) and green when pressed.
The buttons and faders MIDI keys of this mode are offered from an additional MIDIIN device.
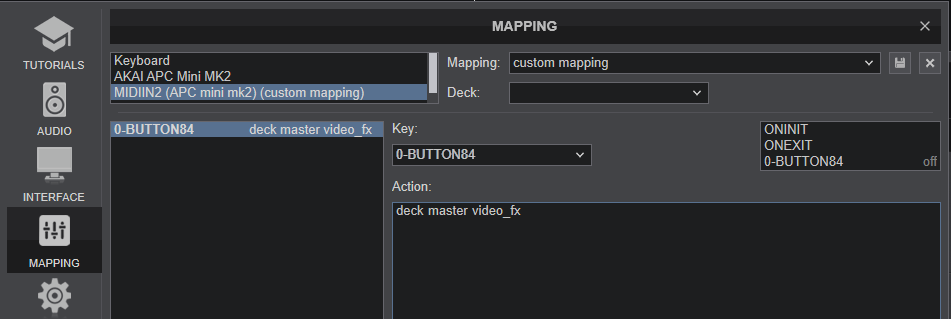
This MIDIIN sub-device can be set to Ignore in VirtualDJ in case you need to use it with a different software (e.g. another DAW or DMX)

